Через официальный сайт
Этот способ подойдёт только для пользователей, зарегистрированных на официальном сайте Майкрософт. Применение изменений потребует некоторого времени, так как учётная запись и устройство должны будут синхронизироваться между собой.
В исполнении рассматриваемый способ очень прост:
- Перейдите на официальный сайт Майкрософт. При этом обязательно войдите в свой аккаунт.
- Затем в окне с кратким описанием своего профиля нажмите на ссылку «Изменить имя».
- Введите новые имя и фамилию. Последнее вводите, если считаете нужным. Желательно в новом имени использовать латинские символы.
- Нажмите на «Сохранить» для применения изменений.
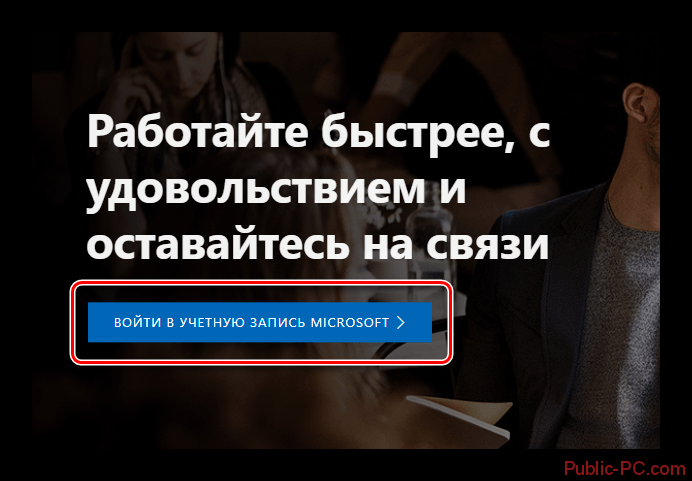
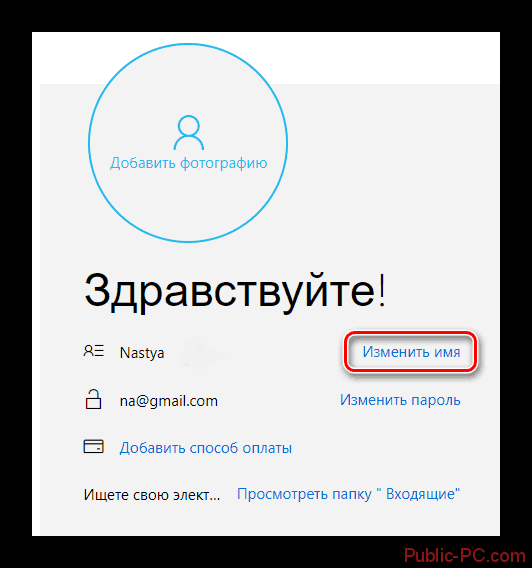
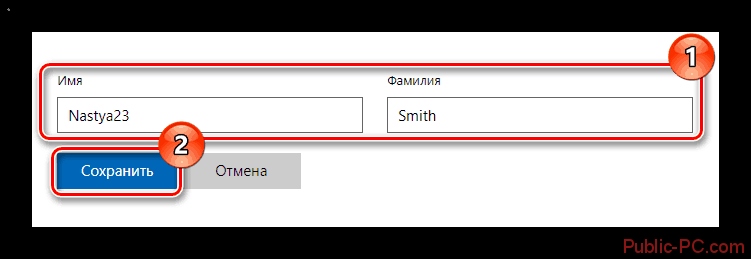
Параметры Windows
- Найдите и откройте классическую панель управления. Для этого нажмите «Пуск/Параметры».
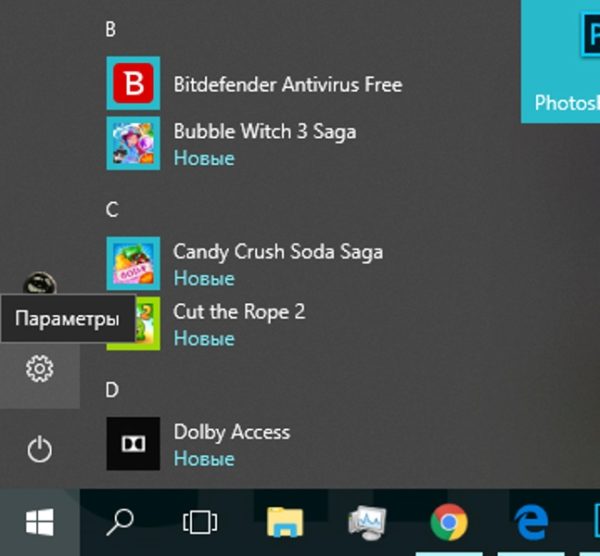
Нажимаем «Пуск/Параметры» - После открытия параметров перейдите в «Учетные записи» (как на примере ниже).
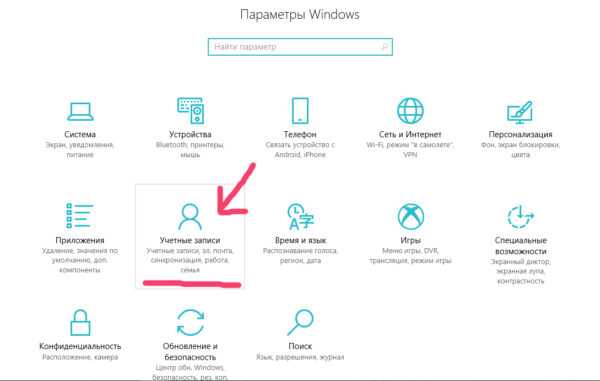
Переходим в «Учетные записи» - В появившемся окне вы увидите голубую ссылку «Управление моей учетной записью Microsoft». Нажмите на нее, чтобы открыть домашнюю страницу учетной записи Microsoft на странице account.microsoft.com. Возможно, вас попросят снова войти в систему.
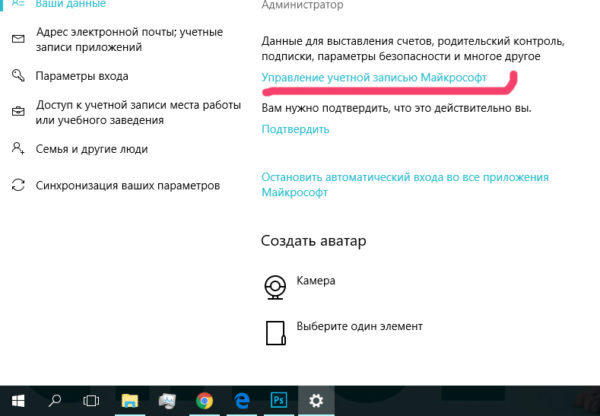
Нажимаем на ссылку «Управление моей учетной записью Microsoft» - Откроется браузер Microsoft Edge, который сам загрузит вкладку со страницей вашей учетной записи.
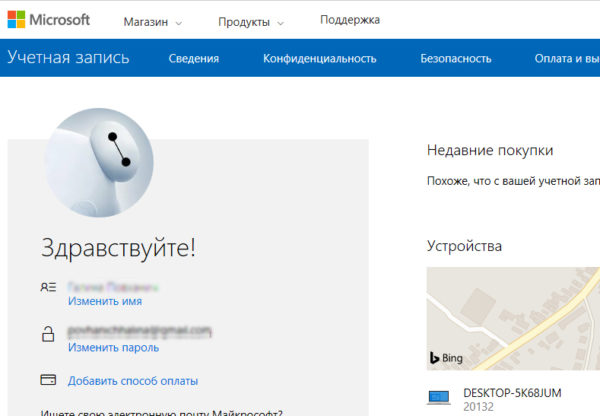
Откроется вкладка в Microsoft Edge со страницей нашей учетной записи - Здесь, в левой части, в разделе «Здравствуйте!» вы увидите ссылку «Изменить имя» (под вашим именем). Нажмите на нее, и на открывшейся странице напишите имя, которое вы хотите. Затем нажмите «Сохранить». Это то же имя, которое будет использоваться при отправке писем с использованием идентификатора электронной почты.
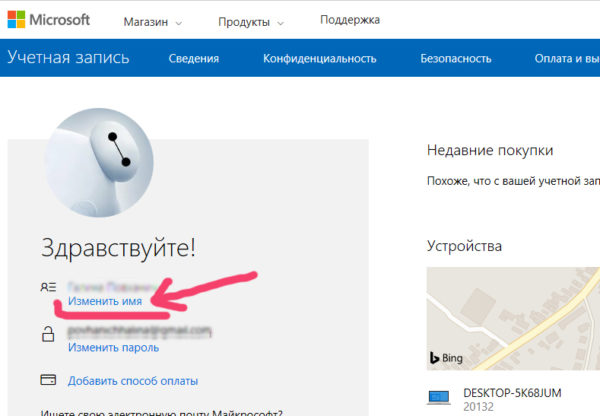
Нажимаем на ссылку «Изменить имя»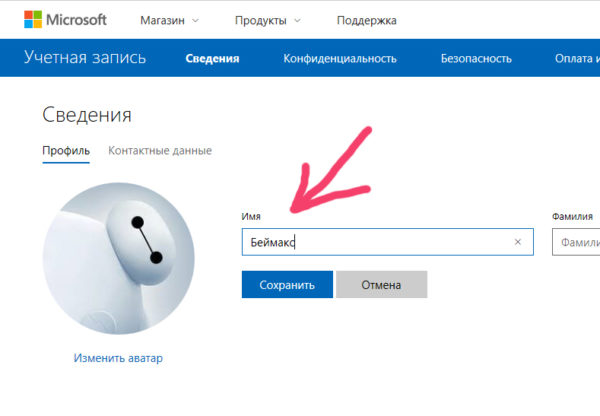
Вводим имя, нажимаем «Сохранить» - Вы также можете изменить и аватарку. Для этого нажмите «Загрузить аватар».
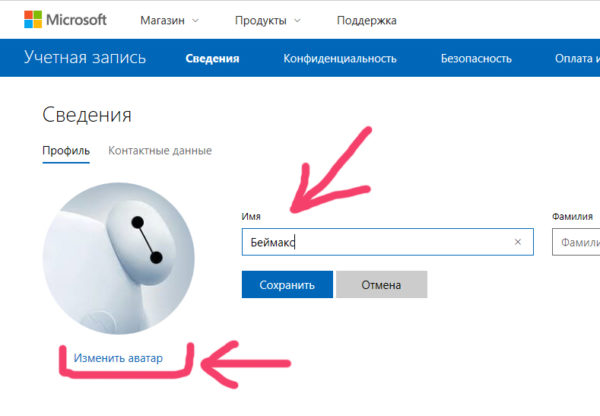
Нажимаем на ссылку «Изменить аватар»
При перезагрузке компьютера вы увидите, что отображаемое имя пользователя учетной записи было изменено.
На заметку! Ваше имя пользователя поменяется не только во время входа в систему (на экране входа), но и в меню «Пуск», в приложении «Настройки», «Панель управления» и во всех других местах.
Это безопасный метод, который не повлияет на ваши пользовательские файлы и папки.
Через Панель управления
- С помощью комбинации Win+R вызвать окно «Выполнить», вставить команду control и нажать кнопку «Ок».
- Найти раздел «Учетные записи…» и кликнуть по нему.
- Выбрать одноименный пункт с изменением имени своего аккаунта.
- В специальное поле вписать желаемое имя, нажать кнопку «Переименовать».
Через Командную строку
- Для запуска командной строки: Win+R – cmd – Ctrl+Shift+Enter.
- Вставить команду «wmic useraccount get fullname, name» без кавычек – «Enter».
- Теперь добавить команду «wmic useraccount where name=»Текущее» rename «Новое»» без кавычек со своими именами. Кликнуть «Enter».
- Закрыть программу.
Важно! Для Windows 8.1 подходит команда «wmic useraccount where name=»Текущее» rename «Новое»».
PowerShell
Данный инструмент представляет собой альтернативную версию Командной строки, которая также обрабатывает пользовательские запросы. PowerShell позволяет изменить данные профиля, которые отображаются при входе в операционную систему. Операция выполняется по инструкции:
- Щелкните левой кнопкой мыши по иконке в виде лупы (располагается в правом нижнем углу экрана), чтобы открыть поисковую строку.
- Введите запрос «Windows PowerShell».
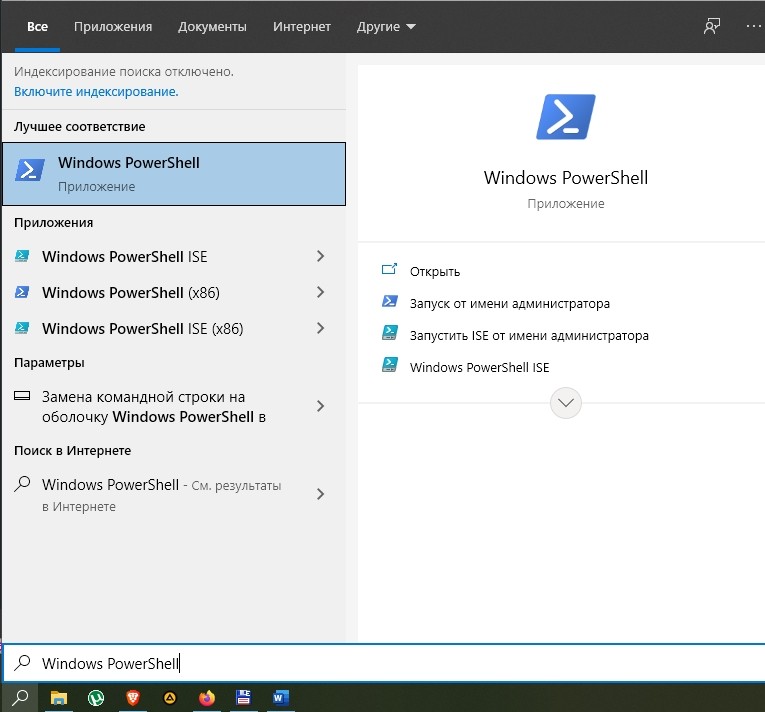
- Запустите соответствующую утилиту.
- Пропишите команду «wmic useraccount where name=»One» rename «Two»». Вместо «One» укажите текущее название учетной записи, а вместо «Two» – новое.
- Нажмите клавишу «Enter».
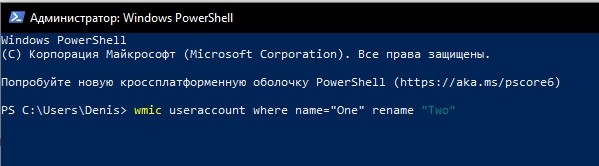
После этого информация в профиле Windows 10 сразу же изменится, и вы будете видеть новое имя при разблокировке компьютера, а также во время перехода на Рабочий стол.
С помощью оснастки «lusrmgr»
Это следующий вариант редактирования персональной информации, предполагающий использование запроса «lusrmgr.msc». Его необходимо ввести в окне «Выполнить», которое вызывается комбинацией клавиш «Win» + «R».
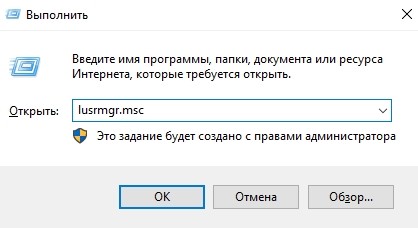
Список дальнейших действий выглядит так:
- Раскройте вкладку «Пользователи».
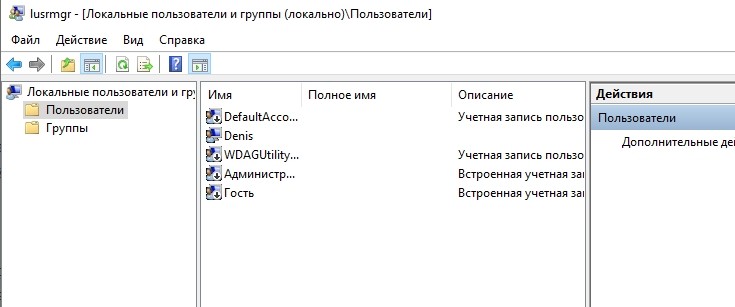
- Двойным щелчком ЛКМ перейдите в настройки необходимого профиля.
- Установите новое название УЗ в графе «Полное имя».
- Сохраните изменения нажатием кнопки «Применить».
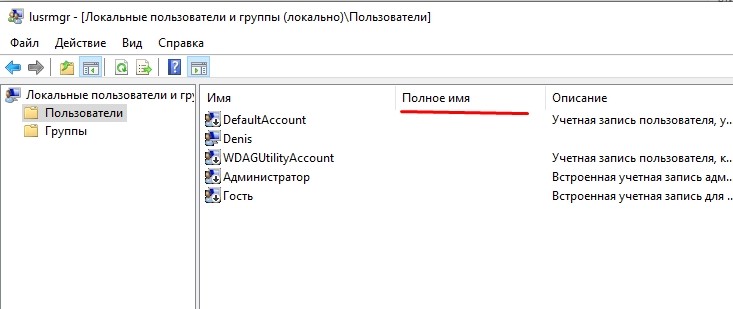
После установки новых параметров проверьте, что изменения действительно вступили в силу. Яркое тому свидетельство – другое имя при запуске операционной системы.
Команда «netplwiz»
Самый простой и надежный способ изменить имя пользователя на компьютере с Windows 10 – это утилита «netplwiz». Для этого нужно нажать комбинацию клавиш Win-R и в открывшемся окне выполнить команду «netplwiz».
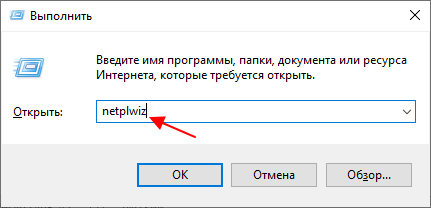
После выполнения данной команды откроется окно с настройками учетных записей пользователей. Для того чтобы изменить имя пользователя здесь нужно выделить его в списке и нажать на кнопку «Свойства».
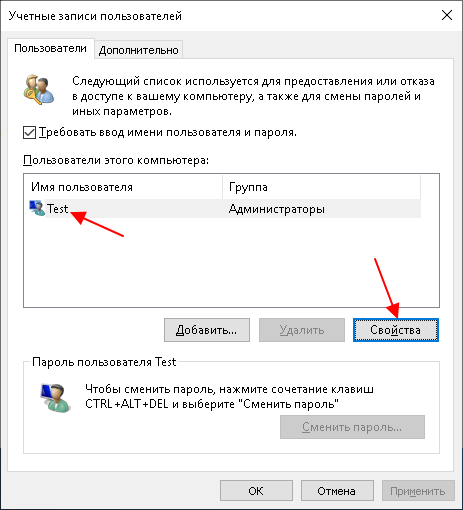
В результате появится окно с настройками пользователя. Здесь доступно три строки:
- Пользователь – имя пользователя, которое используется операционной системой Windows 10.
- Полное имя – имя пользователя, которое отображается на экране входа, в меню «Параметры» и в «Панели задач».
- Описание – описание учетной записи пользователя.
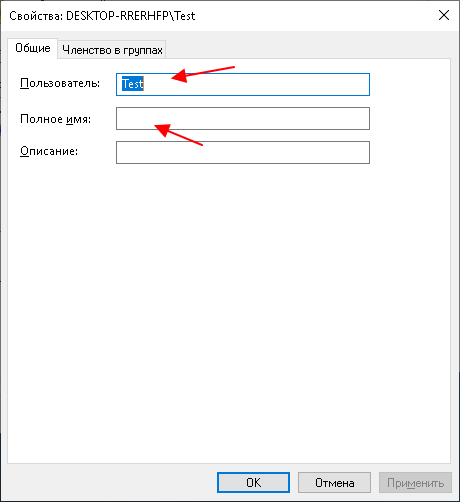
Если вы хотите визуально изменить имя пользователя, без внесения изменений в систему, то будет достаточно ввести новое значение в строку «Полное имя», не меняя строку «Пользователь». В этом случае новое имя будет использоваться только при входе в систему, в меню «Параметры» и в «Панели задач».
Чтобы полноценно изменить имя пользователя в системе нужно отредактировать и строку «Пользователь», и в строку «Полное имя». В этом случае система полностью перейдет на использование нового имени.
Инструмент lusrmgr.msc
В этом случае вы уже «основательно» меняете имя учётной записи, то есть не только экран приветствия, но и название файлов пользователя, а также записи в реестре о нём. Для этого вам понадобится инструмент «Локальные пользователи и группы». Данный способ иногда не срабатывает, но попробовать его стоит.
Пошаговая инструкция:
- Вызовите инструмент «Локальные пользователи и группы». Это можно сделать при помощи строки «Выполнить», которая вызывается комбинацией клавиш Win+R. В строку нужно вбить команду: lusrmgr.msc
Чтобы эта команда применилась, нажмите Enter или «Ок».
- В открывшемся окне «Локальные пользователи и группы» перейдите в каталог «Пользователи».
- Вы увидите окошко с перечнем всех пользователей, которые зарегистрированы в компьютере. Обратите внимание графу «Полное имя». В ней уже будет написано новое полное наименование, которое вы применили в предыдущей инструкции, но не стоит забывать про графу «Имя», где до сих пор прописано старое имя компьютера. Кликнете правой кнопкой мыши по нужному пользователю и выберите из контекстного меню пункт «Переименовать».
- Впишите в поле «Имя» новое наименование для пользователя. Для применения нового имени нажмите Enter. Можно закрыть окно «Локальные пользователи и группы».
- На этом процесс полного смены имени пользователя не заканчивается, так как нужно ещё изменить папку пользователя в «Проводнике». Для этого откройте его.
- В адресную строку, что расположена в верхней части окна, нужно ввести следующий адрес: C:Users и нажать Enter для перехода.
- Откроется папка, где представлены все папки пользователей компьютера. Найдите нужную и нажмите по ней правой кнопкой мыши. Из контекстного меню выберите пункт «Переименовать».
- Пропишите новое имя для папки пользователя и нажмите Enter. Можно закрыть окно «Проводника».
- Однако на этом манипуляции с учётными записями пользователей не заканчиваются. Вам нужно ещё внести изменения в реестр. Для этого откройте строку «Выполнить», воспользовавшись комбинацией клавиш Win+R. В строку вбейте команду: Regedit
Нажмите «Ок» или Enter для применения.
- Откроется окно «Редактора реестра». Если в левой стороне отображаются разделы в виде папок, то нужно раскрыть раздел «Компьютер». При условии, что с отображением папок проблем нет пропускайте этот шаг.
- Раскройте папку «HKEY_LOCAL_MACHINE», а затем «SOFTWARE».
- Появится большой перечень каталогов, среди которых нужно выбрать вариант «Microsoft».
- Отсюда перейдите в папку «Windows NT» и «CurrentVersion».
- Откройте папку «ProfileList». Здесь отобразится несколько папок, названия которых состоят из непонятной последовательности латинских букв и цифр. Раскрывайте каждую папку до тех пор, пока напротив «ProfileImagePath», в столбце «Значение», не увидите имя пользователя, которое хотите изменить.
- Откройте файл «ProfileImagePath», чтобы изменить его значение. Откроется окошко с несколькими полями. В поле «Значение» нужно вписать новое имя пользователя. Важно, чтобы оно совпадало с тем именем, которое вы написали ранее в «Проводнике».
- Нажмите «Ок» для применения настроек. Закройте редактор реестра и перезагрузите компьютер для окончательного их применения.

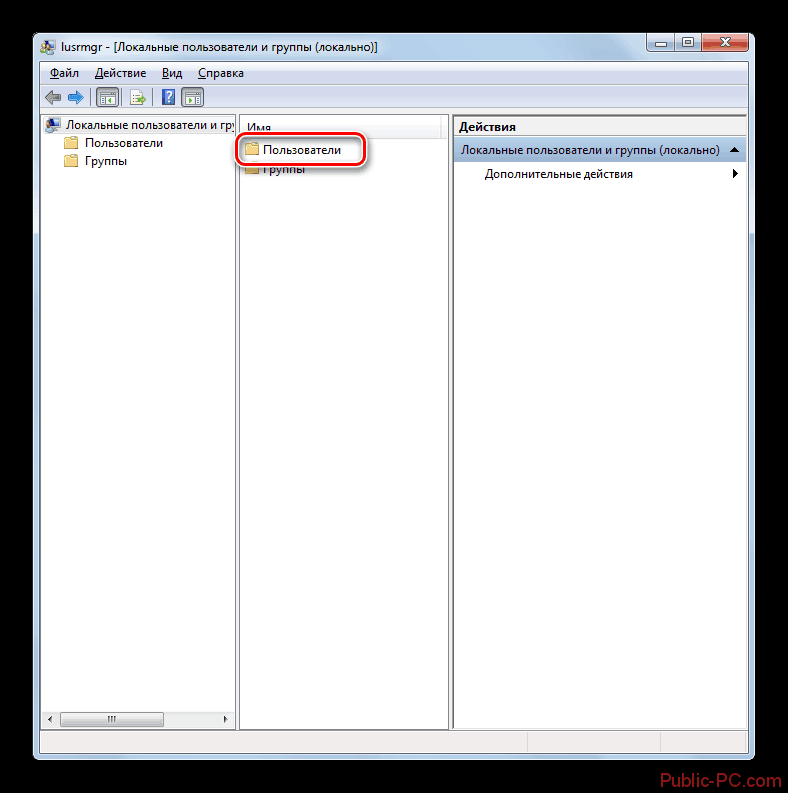
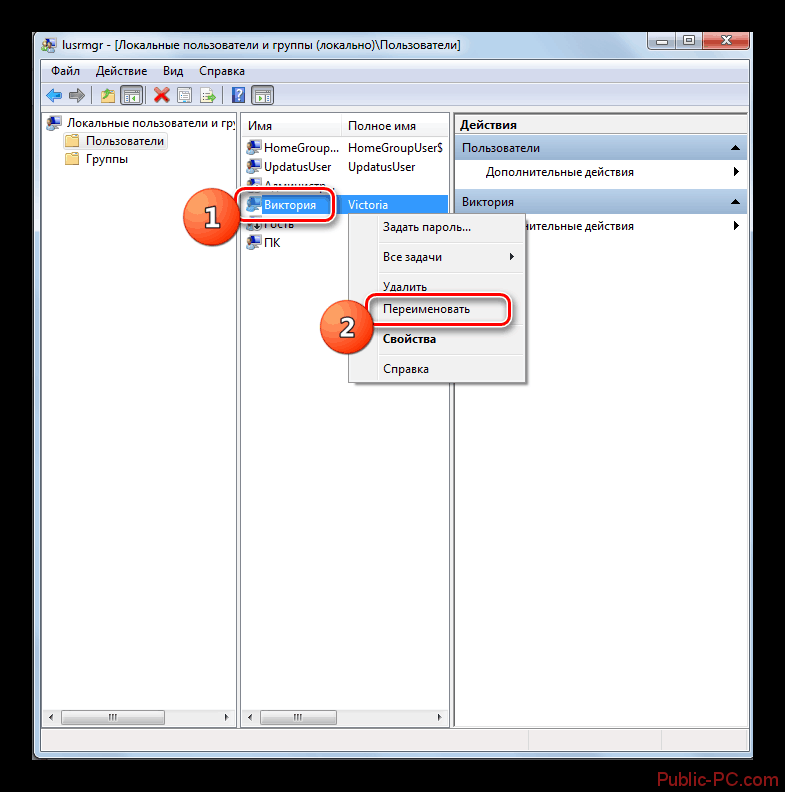
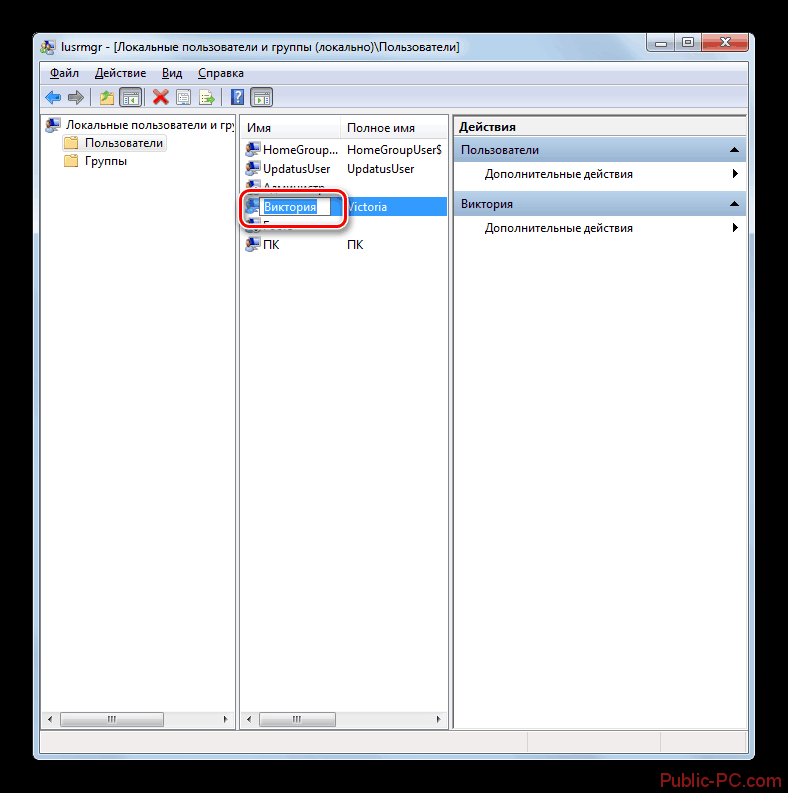
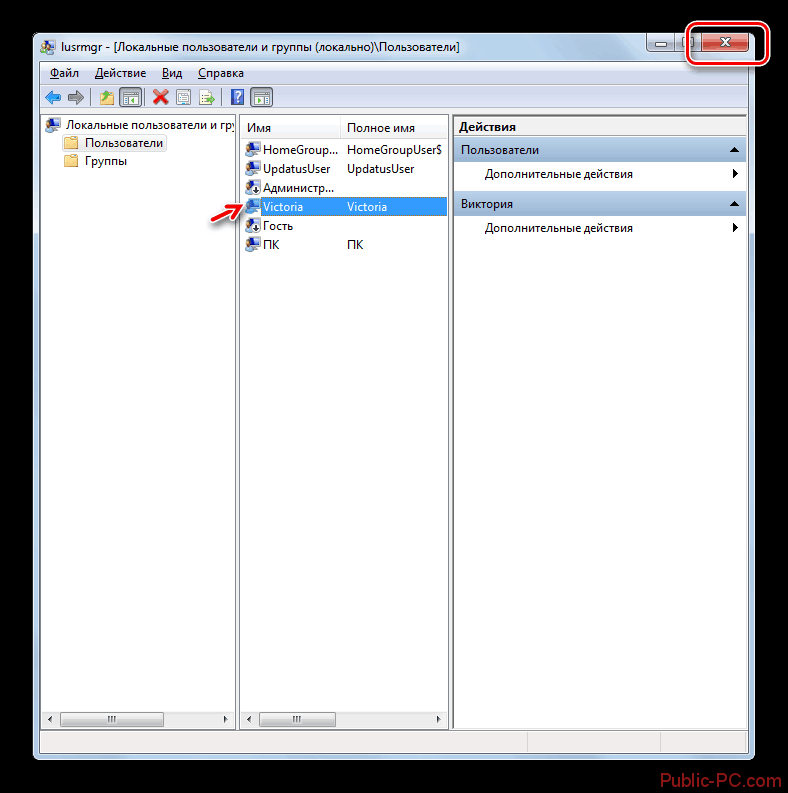
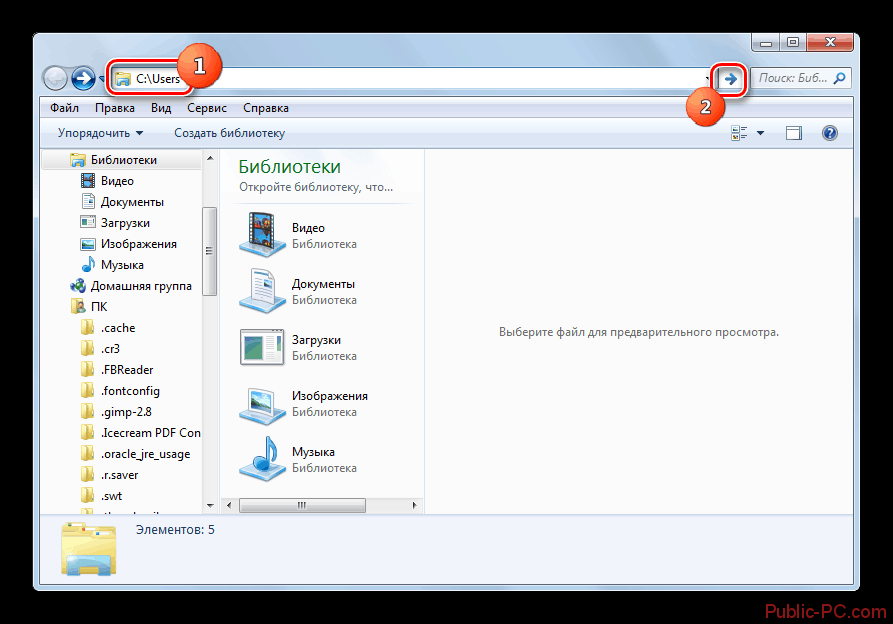
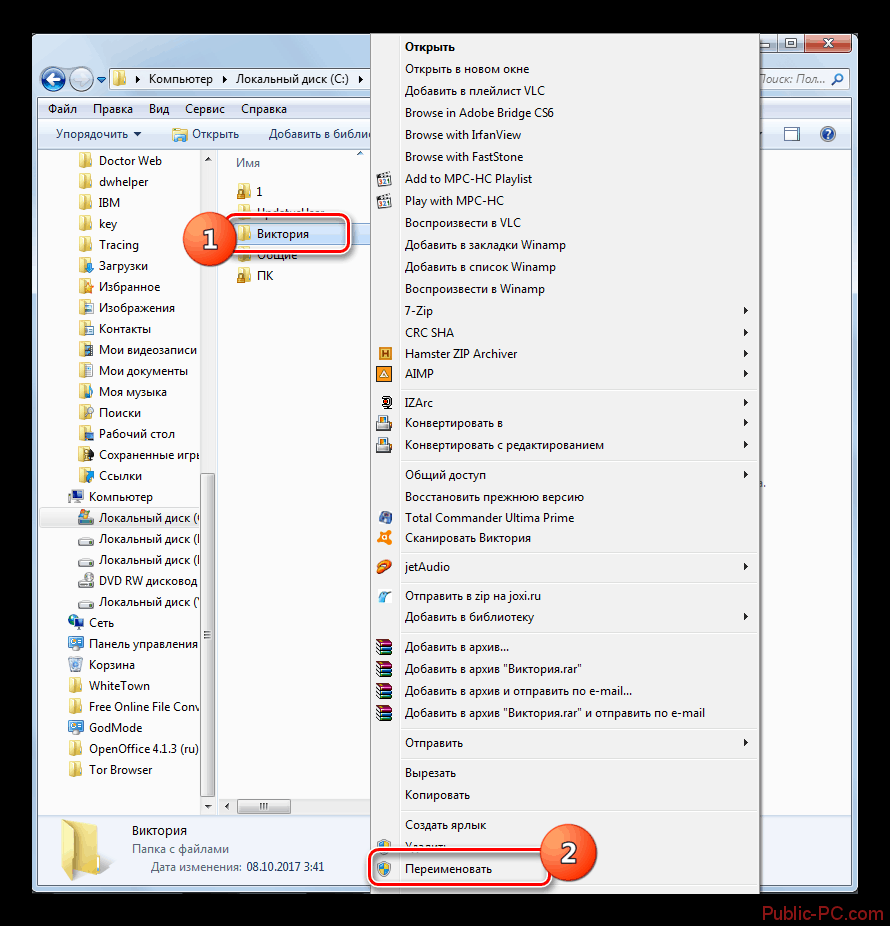
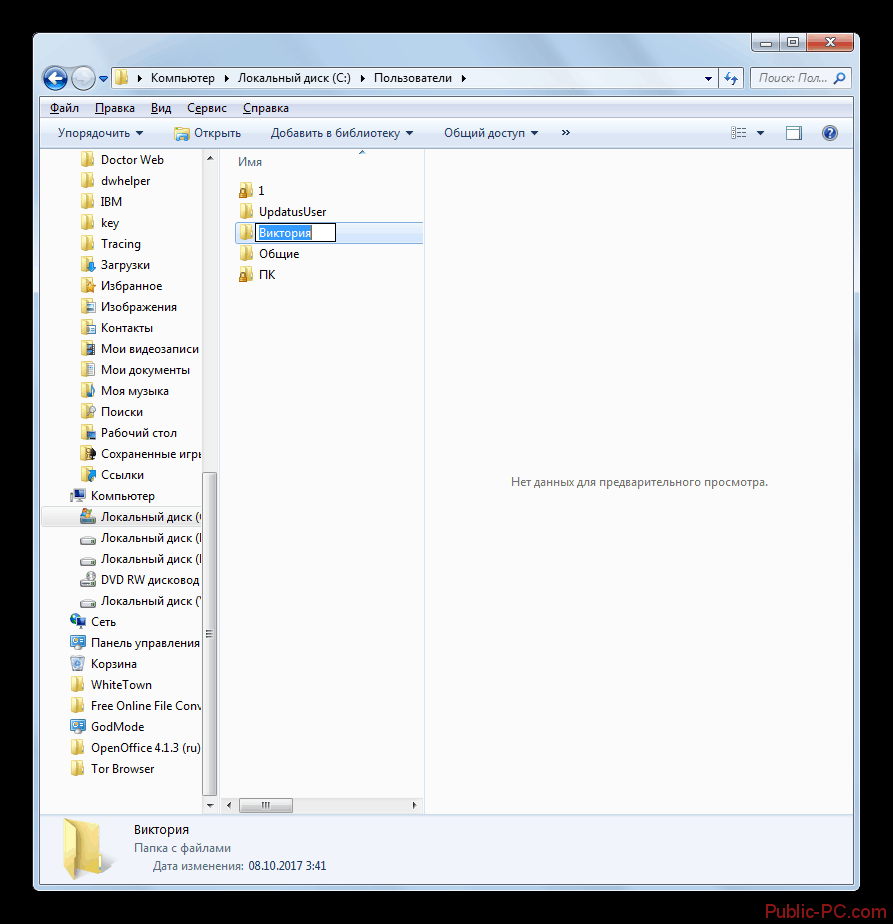

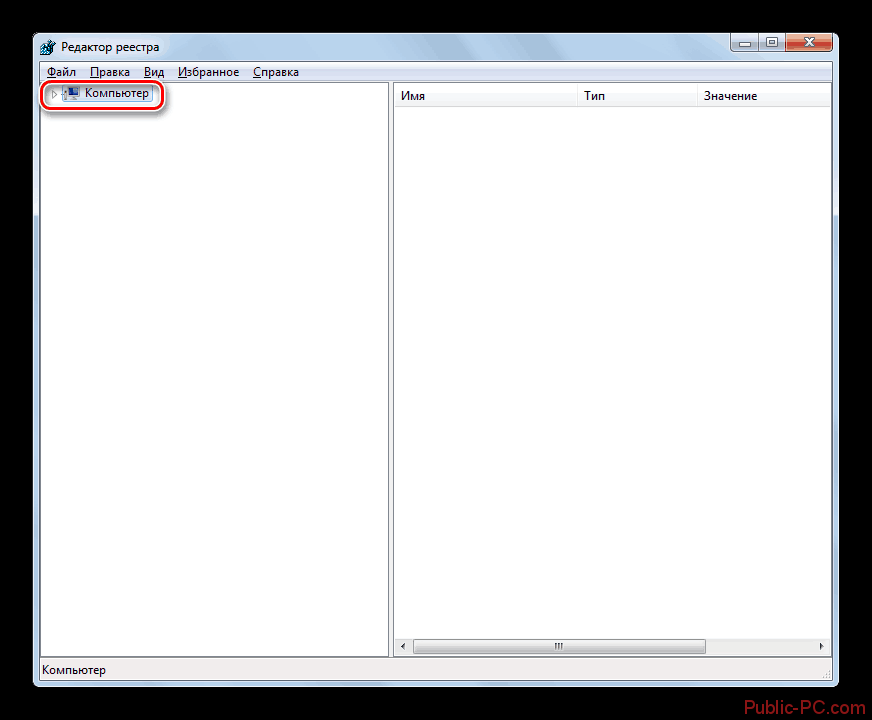
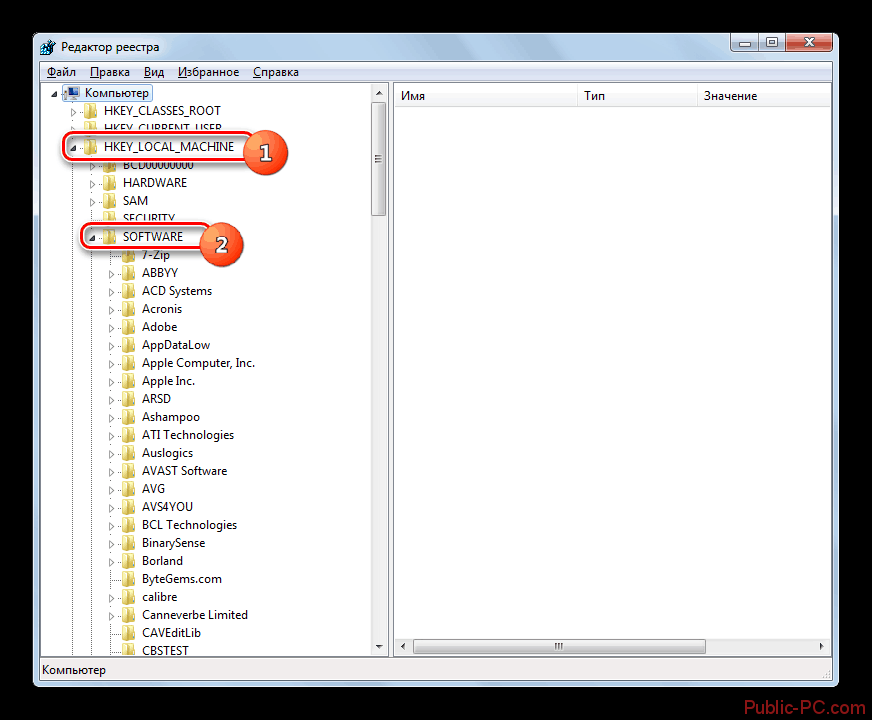
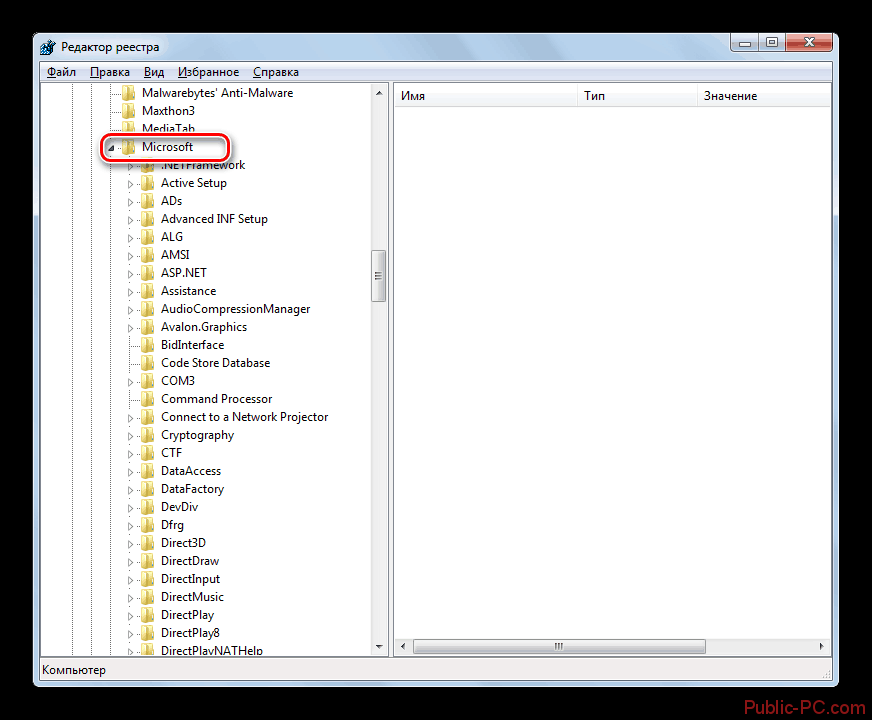
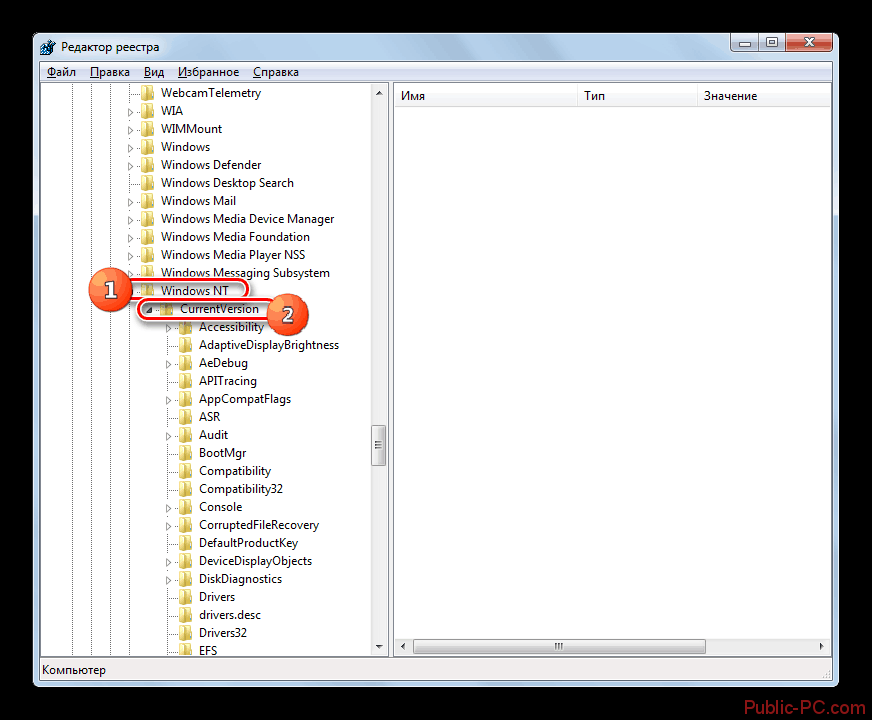
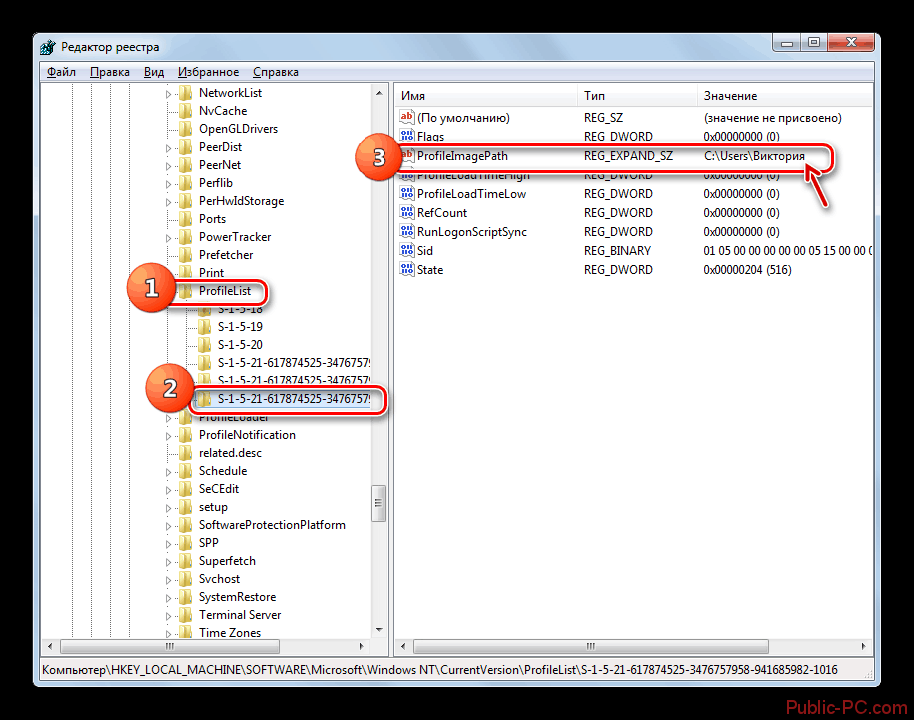
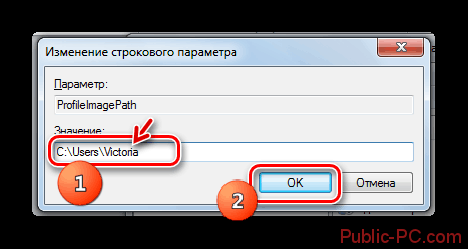
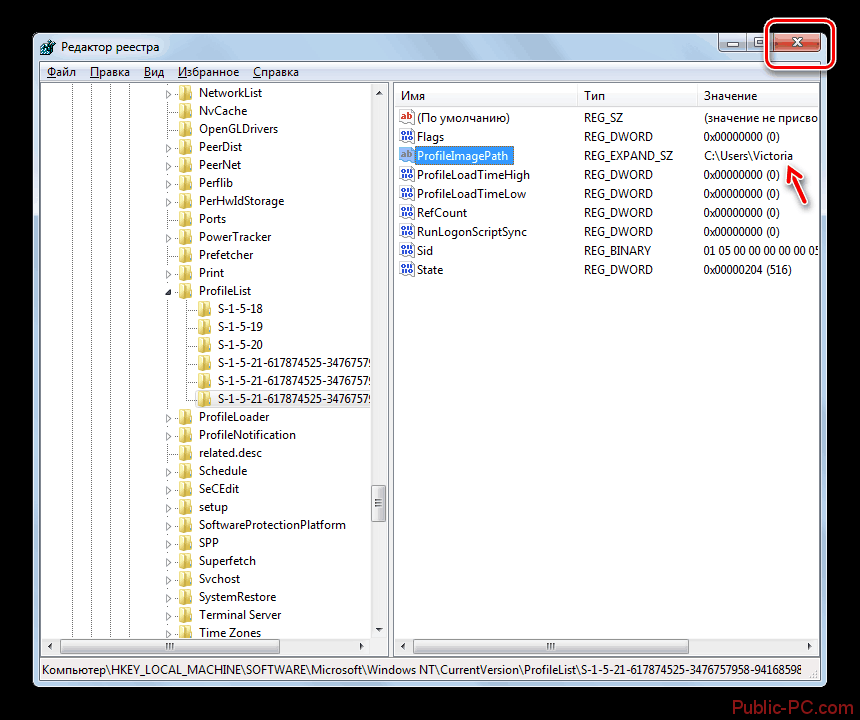
Учетная запись Microsoft
Если для входа в Windows 10 вы используете учетную запись Microsoft, то изменить ее имя вышеописанным способом не получится. Но, вы можете изменить имя учетной записи на сайте Майкрософт. Для этого откройте меню «Пуск» и перейдите в «Параметры».
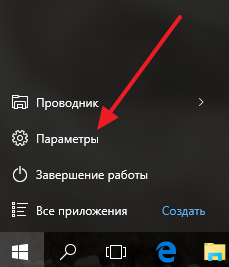
После этого откройте раздел «Учетные записи – Электронная почта и учетные записи». Здесь вы увидите всю основную информацию о вашей учетной записи Майкрософт. Для того чтобы изменить имя этой учетной записи нажмите на ссылку «Управление учетной запись Майкрософт».
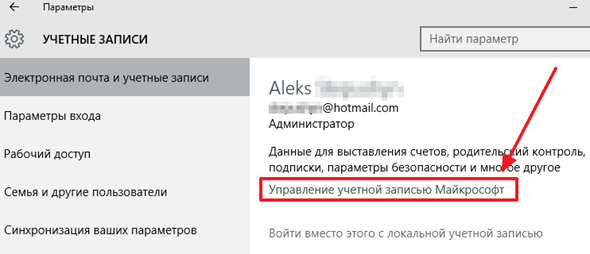
После этого откроется браузер и вас перенаправит на сайт account.microsoft.com. Если вы не авторизированы на этом сайте, то сначала придется ввести логин и пароль. После того, как вы войдите на этот сайт, нажмите на ссылку «Изменить имя», которая будет находиться в левой части страницы.
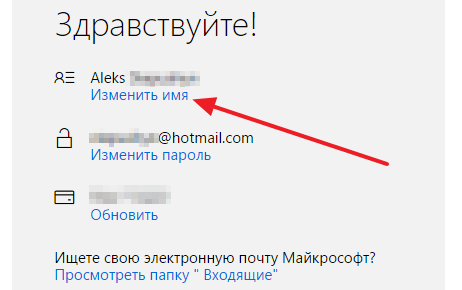
Дальше появится небольшая форма, в которую нужно ввести имя и фамилию, которые вы хотите использовать в качестве имени учетной записи на Windows 10.
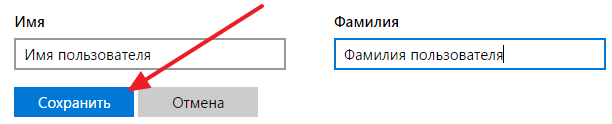
После введения нужных данных не забудьте нажать на кнопку «Сохранить».
Нужно отметить, что изменение имени пользователя не влияет на название пользовательской папки на системном диске, название папки останется таким же как и прежде.
Видео — Как изменить имя пользователя Windows 10
- https://public-pc.com/to-change-the-user-name-windows-10/
- https://pc-consultant.ru/rabota-na-komp-yutere/kak-izmenit-imya-pol-zovatelya-v-vindovs-10/
- https://sysadmin-note.ru/article/kak-izmenit-imya-polzovatelya-v-windows-10/
- https://it-tehnik.ru/windows10/ispolzovanie/kak-izmenit-imya-polzovatelya.html
- https://comp-security.net/%D0%BA%D0%B0%D0%BA-%D0%B8%D0%B7%D0%BC%D0%B5%D0%BD%D0%B8%D1%82%D1%8C-%D0%B8%D0%BC%D1%8F-%D0%BF%D0%BE%D0%BB%D1%8C%D0%B7%D0%BE%D0%B2%D0%B0%D1%82%D0%B5%D0%BB%D1%8F-%D0%B2-windows-10/