Как очистить кэш Google Chrome
Если сайт отображается неверно: сочетание клавиш Ctrl + F5, очистит кэш страницы и в большинстве случаев решит проблему.
Откройте окно Очистить историю посещений:
- Нажмите сочетание клавиш Ctrl+Shift+Del или введите в адресной строке браузера: chrome://settings/clearBrowserData ;
- Вкладка Дополнительные;
- Временной диапазон укажите Все время;
- Отметьте пункты: Файлы куки и другие данные сайтов, Изображения и другие объекты сохраненные в кеше;
- Нажмите кнопку Удалить данные;
- Перезапустите браузер.
Или:
- Откройте меню Настройка и управление Google Chrome (правый верхний угол браузера);
- Выберите пункт История;
- Выберите пункт История;
- Нажмите Очистить историю;
- Вкладка Дополнительные;
- Временной диапазон укажите Все время;
- Отметьте пункты: Файлы куки и другие данные сайтов, Изображения и другие объекты сохраненные в кеше;
- Нажмите кнопку Удалить данные;
- Перезапустите браузер.
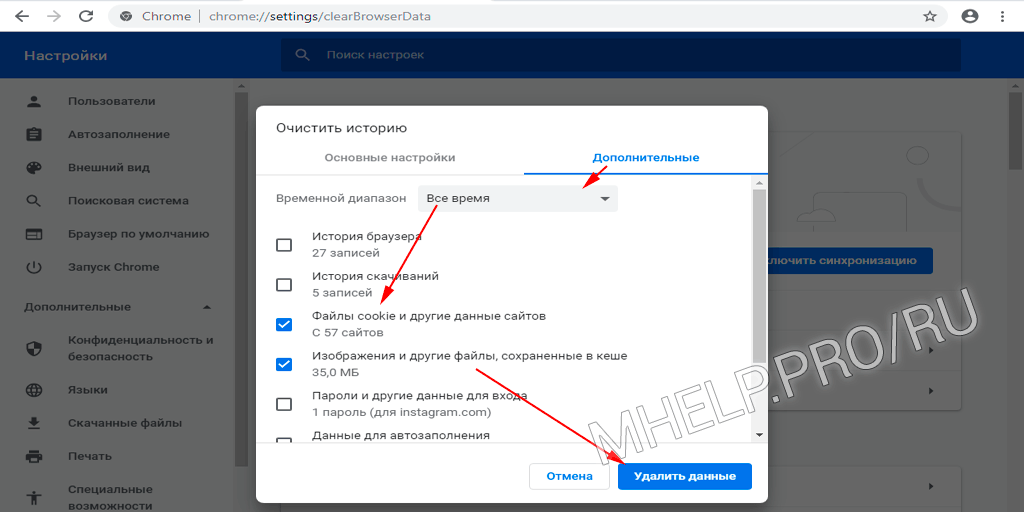
браузер Google Chrome
Как очистить кэш Opera
Если сайт отображается неверно: сочетание клавиш Ctrl + F5, очистит кэш страницы и в большинстве случаев решит проблему.
Откройте окно Очистить историю посещений:
- Нажмите сочетание клавиш Ctrl+Shift+Del или введите в адресной строке браузера: opera://settings/clearBrowserData ;
- Вкладка Дополнительно;
- Временной диапазон укажите Все время;
- Отметьте пункты: Файлы cookie и прочие данные сайтов, Кешированные изображения и файлы;
- Нажмите кнопку Удалить данные;
- Перезапустите браузер.
Или:
- Откройте меню Настройка и управление Opera (левый верхний угол браузера, эмблема браузера);
- Выберите пункт История;
- Выберите пункт Очистить историю посещений (Ctrl+H);
- Нажмите Очистить историю;
- Далее выполните операции перечисленные в предыдущем пункте.
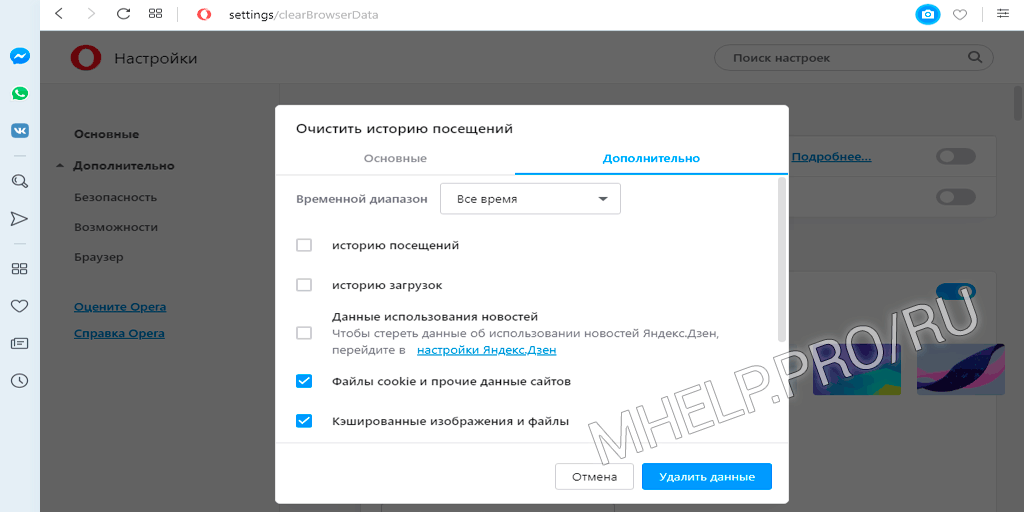
браузер Opera
Чистка кэша в Яндекс Браузере
Перейдите в настройку истории посещений в Яндекс Браузере. Для этого запустите Яндекс Браузер и нажмите в правом верхнем углу Настройки браузера Yandex — История — История. Также для вызова этой настройки вы можете просто нажать комбинацию клавиш Ctrl+H.
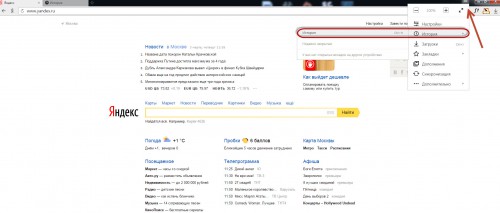
Нажмите кнопку Очистить историю.

В появившимся окне выберите пункт «за всё время» и поставьте галки напротив данных которые хотите удалить. Для очистки кэша Яндекс Браузера поставьте галку рядом с пунктом «файлы, сохраненные в кэше» и нажмите очистить историю.
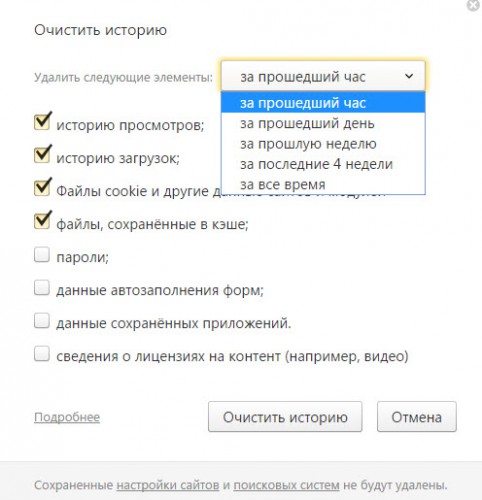
На этом всё, кэш почищен.
Чистка кэша в Mozilla Firefox
Для того, чтобы почистить кэш в браузере Mozilla Firefox нажмите «Открыть меню» — «Журнал» — «Удалить историю». Или просто нажмите комбинацию клавиш Ctrl+Shift+Del чтобы сразу войти в это меню.
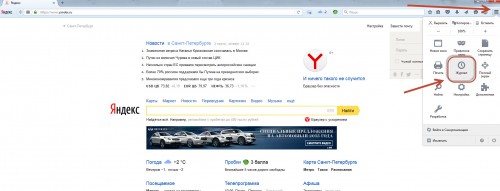
В открывшимся окне выберите пункт «Удалить всё» и поставьте галку напротив пункта «Кэш». В этом случае удалиться только кэш Mozilla Firefox. Для удаления всего сохраненного выберите все галки.
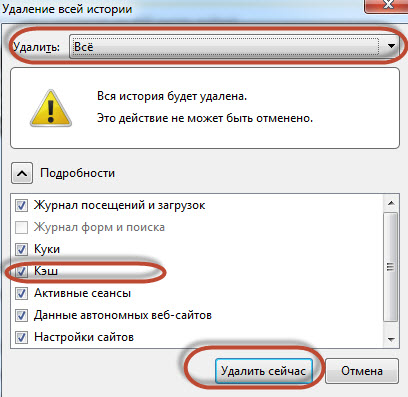
После нажатия кнопки «Удалить сейчас» кэш браузера Mozilla Firefox и история посещений (если вы это выбрали) удалится.
Internet Explorer
Этот интернет-обозреватель идет в комплекте с операционной системой Windows до 8-й версии. Нужное нам меню прячется под пиктограммой в виде шестеренки в правом углу. Нажмите на нее и выберите раздел “Безопасность” (у меня “Safety”), а затем перейдите к удалению истории.
Выберите нужные типы данных и нажмите кнопку “Удалить” внизу формы. Подождите, пока программа справится с задачей.
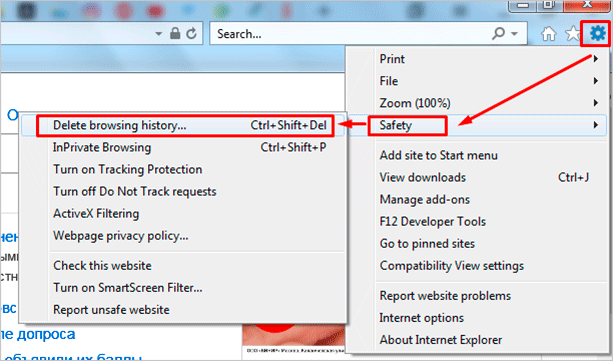
Microsoft Edge
Этот браузер сейчас идет в комплекте с Windows 10 и является усовершенствованной версией Internet Explorer. Чтобы зайти в меню, нажмите на 3 горизонтально расположенные точки вверху обозревателя и выберите пункт “Параметры”.
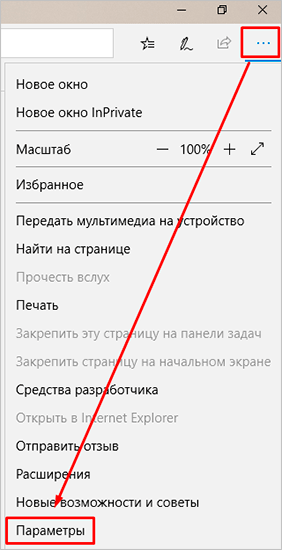
Справа появится панель с разными настройками, прокручивайте ее вниз до текста “Очистить данные браузера”. Кликните по кнопке прямо под ней.
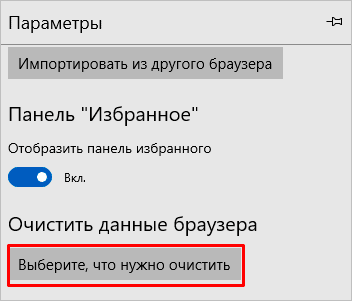
Затем установите синие значки с галочками рядом с нужными пунктами. Также в этом окне можно попросить программу очищать кэш после каждого использования.
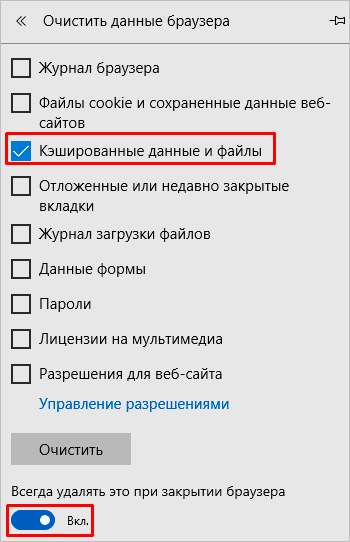
Safari
- Перейдите во складку History (История) в верхнем меню и выберите Clear History (Очистить историю).
- Выберите временной промежуток. Для удаления всего – выберите All Time (За всё время).
- Safari удаляет историю, кэш, файлы cookies без возможности выбрать что-либо одно.
- Нажмите кнопку Clear History (Удалить историю).
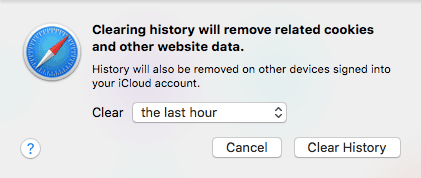
Как очистить кэш Avast Secure Browser
Если сайт отображается неверно: сочетание клавиш Ctrl + F5, очистит кэш страницы и в большинстве случаев решит проблему.
Откройте окно Удаление личного:
- Нажмите сочетание клавиш Ctrl+Shift+Del или введите в адресной строке браузера: secure://settings/clearBrowserData ;
- Вкладка Основные настройки;
- Временной диапазон укажите Все время;
- Отметьте пункты: Файлы куки и другие данные сайтов, Изображения и другие объекты сохраненные в кеше;
- Нажмите кнопку Удалить данные;
- Перезапустите браузер.
Или:
- Откройте меню Настройка и управление Avast Secure Browser (правый верхний угол браузера);
- Выберите пункт История;
- Выберите пункт История;
- Нажмите Удаление личного;
- Вкладка Основные настройки;
- Временной диапазон укажите Все время;
- Отметьте пункты: Файлы куки и другие данные сайтов, Изображения и другие объекты сохраненные в кеше;
- Нажмите кнопку Удалить данные;
- Перезапустите браузер.
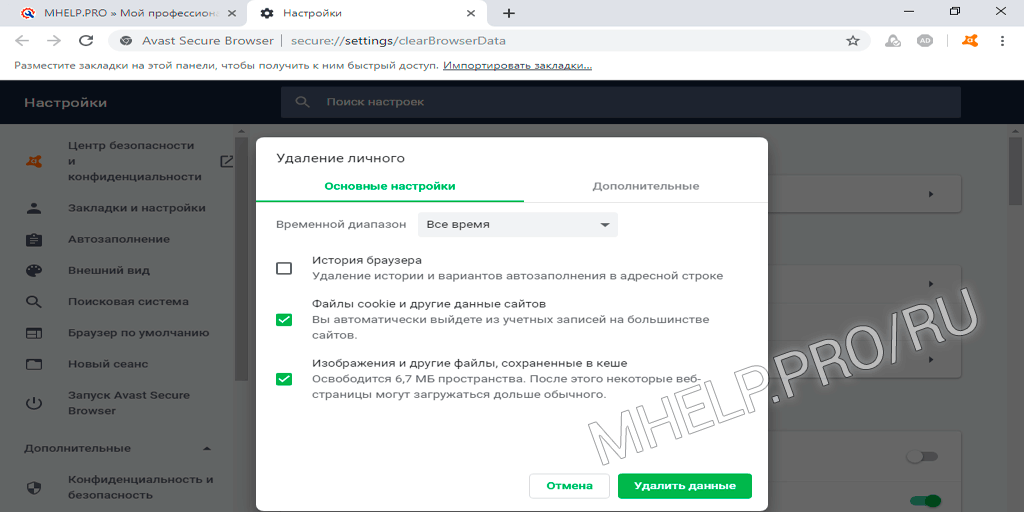
Как очистить кэш при помощи программ
В интернете существует множество программ для очистки кэша операционной системы и браузера всего в пару щелчков. Я покажу пару проверенных программ, которые отлично справятся с нашей задачей. Программы будут доступны в двух редакциях бесплатной и платной, для наших задач вполне подойдет бесплатная версия.
CCleaner
1. Загрузить и установить программу можно с официального сайта: www.ccleaner.com/ru-ru
2. Запустите программу, откройте раздел «Стандартная очистка».
3. Во вкладке «Windows» отметьте пункты которые нужно подчистить.
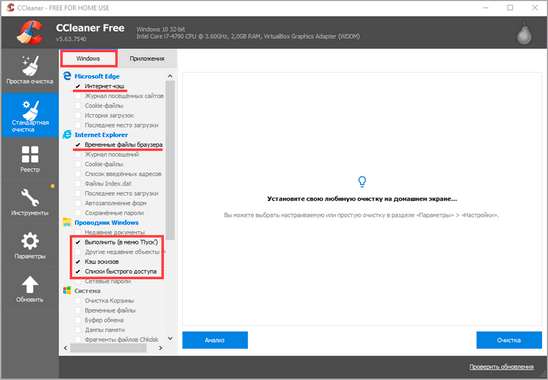
4. Переместитесь на следующую вкладку «Приложения», и установите галочки для очистки кэша в установленных на вашем компьютере браузерах.
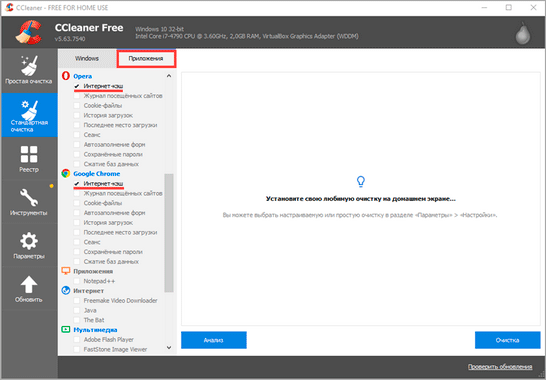
5. Нажмите кнопку «Анализ», программа покажет вам сколько место будет освобождено после очистки.
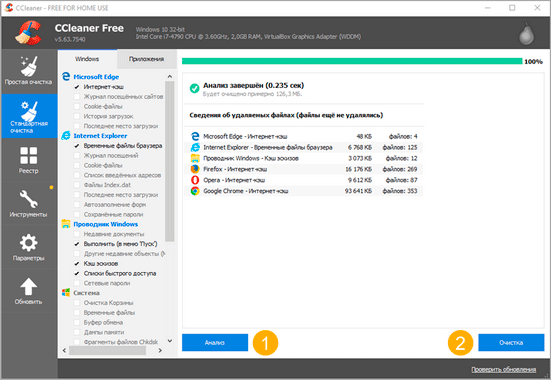
6. Нажмите кнопку «Очистка» для удаления выбранных временных файлов.
Wise Disk cleaner
1. Загрузить и установить программу можно по ссылке: www.wisecleaner.com/wise-disk-cleaner.html
2. В главном окне программы на вкладке «Быстрая очистка», разверните ветку «Система Windows» и отметьте пункты для очистки.
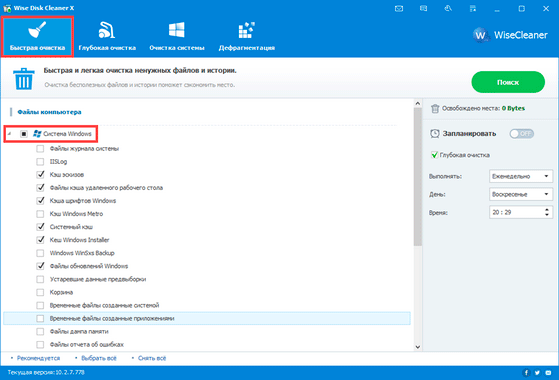
3. Разверните ветку «Кэш веб-браузера» и отметьте галочкой браузеры, которые вам нужно подчистить.
4. Снимите галочки с других веток и нажмите кнопку «Поиск».
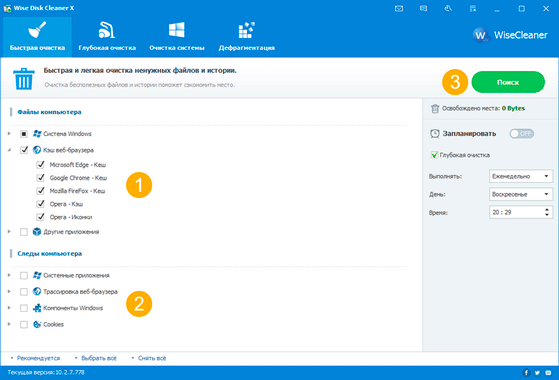
5. Программа покажет сколько место можно высвободить после очистки, для подтверждения действия щелкните по кнопке «Очистка».
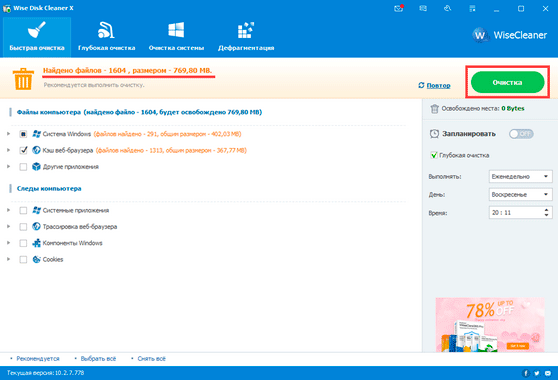
Очистка кэша браузеров на Android
Большинство пользователей Android пользуются браузером Google Chrome, для него очистка кэша очень простая:
- Откройте настройки Google Chrome, а затем в разделе «Дополнительно» нажмите «Личные данные».
- Внизу страницы параметров личных данных нажмите «Очистить историю».
- Выберите, что нужно удалить (для очистки кэша — «Изображения и другие файлы, сохраненные в кеше» и нажмите «Удалить данные»).
Для других браузеров, где в настройках не удается найти пункт для очистки кэша, можно использовать такой способ:
- Зайдите в настройки Android — приложения.
- Выберите браузер и нажмите по пункту «Память» (если такой есть, в некоторых вариантах Android — нет и сразу можно перейти к шагу 3).
- Нажмите кнопку «Очистить кэш».
Как очистить кэш браузера на iPhone и iPad
На устройствах Apple iPhone и iPad как правило пользуются браузером Safari или тем же Google Chrome.
Для того, чтобы очистить кэш Safari для iOS, выполните следующие шаги:
- Зайдите в Настройки и на главной странице настроек найдите пункт «Safari».
- Внизу страницы параметров браузера Safari нажмите «Очистить историю и данные».
- Подтвердите очистку данных.
А очистка кэша Chrome для iOS проводится так же, как и в случае с Android (описано выше).
Какую функцию выполняет кэш
Давайте же разберёмся, что это такое. Кэш (от английского cache – тайник) это временные файлы, хранящие информацию, которая с большей вероятностью будет запрошена в ближайшее время. Разберём на примере: Вы зашли на свою страницу в социальной сети вконтакте, посмотрели ленту новостей, а затем закрыли. Но вы вспомнили, что хотели написать сообщение своему другу, и для этого вам нужно опять зайти на свою страницу. Тут и пригождается кэш, так как вы закрыли вкладку «Вконтакте» совсем не давно, то последняя информация об этом сайте хранится во временных файлах на вашем компьютере, и открывая сайт по новой, он загружается гораздо быстрее.
Благодаря кэшу, мы не ждем загрузки каждой отдельной страницы целую вечность.
Зачем удалять временные файлы
С одной стороны, мы понимаем, что браузеру необходим кэш для быстрой работы, но есть и другая сторона медали – файлы постепенно накапливаются, и получается обратный эффект. Если вы пытаетесь понять, из-за чего тормозит компьютер при выходе в интернет, то первым делом я рекомендую почистить историю и кэш веб-обозревателя.
Также “уборкой” следует заниматься:
- если страницы загружаются некорректно, не обновляются или делают это медленно;
- если есть подозрения на вирусы, нужно сначала проверить устройство хорошим антивирусом, потом удалить временные файлы;
- если сайт не грузится с первой попытки, выдает ошибки. Конечно, бывают проблемы с самим ресурсом, но часто причина кроется в браузере;
- раз в 3 – 6 месяцев профилактически, чтобы не дожидаться проблем.
Если вы используете чужой компьютер для выхода в интернет, то лучше делать это в режиме “Инкогнито”, чтобы не сохранять информацию о ваших действиях на жестком диске.
Более 100 крутых уроков, тестов и тренажеров для развития мозга Начать развиваться
Что происходит при очистке кэша?
Очистка кэша браузера удаляет все данные, хранящиеся во временном хранилище. В результате после очистки всего кэша при первом доступе к сайту потребуется дополнительное время для загрузки. Это происходит потому, что ресурсы не могут быть восстановлены локально, и все они должны быть доставлены соответствующим веб-сервером.
Восстановление удаленной истории
В завершение вкратце расскажу, как восстановить историю в Яндекс.Браузере. Нет стопроцентной рекомендации, которая помогала бы во всех случаях, поэтому упомяну все доступные методы, а вам останется только путем перебора найти действенный.
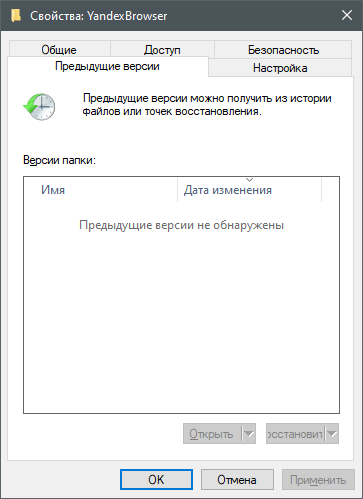
-
Если на компьютере включена автоматическая архивация папок, найдите каталог Яндекс.Браузера, щелкните по нему правой кнопкой мыши, перейдите в «Свойства» и на вкладке «Предыдущие версии» отыщите вариант отката до точки восстановления. Этот вариант сработает только в том случае, если предварительно архив был укомплектован системой.
-
Точно так же вы можете откатиться до точки восстановления, если ранее настроили их периодическое автоматическое создание. Если вы уже настроили данную функцию, то, скорее всего, знаете, как ей пользоваться.
-
Используйте программы, предназначенные для восстановления утраченных данных. Обычно они помогают, поскольку при очистке истории из папки браузера удаляются файлы. Вам останется только найти их через программу и восстановить.
- https://mhelp.pro/ru/kak-ochistit-kesh-brauzera/
- https://computernotes.ru/programmy/kak-ochistit-kesh-brauzera.html
- https://iklife.ru/dlya-novichka/kak-ochistit-kesh-brauzera-na-kompyutere.html
- https://www.hostinger.ru/rukovodstva/kak-ochistit-kesh-brauzera
- https://neumeka.ru/clear_cache.html
- https://remontka.pro/empty-cache/
- https://guidecomputer.ru/kak-ochistit-kesh-brauzera/
- https://timeweb.com/ru/community/articles/kak-ochistit-istoriyu-poseshcheniy-v-yandeks-brauzere