Используем стандартные средства системы — гугл аккаунт
Что можно перекинуть (список может отличаться в зависимости от версии Андроид):
- Настройки системы
- Список установленных приложений, они автоматом скачаются на новое устройство
- Данные от приложений, которые используют Google Диск для резервного копирования
- Контакты
- Календарь
- Документы
- Google Диск
- Google Play Фильмы
- Google Fit — приложения для отслеживания здоровья
- и т.д. — зависит отверстии ОС и от модели аппарата
1. На текущем устройстве делаем:
1. У вас должен быть создан гугл аккаунт и подключен к устройству. Перейдите в настройки, откройте раздел с аккаунтами и посмотрите добавлен ли он, если нет — то сделайте это. Зайдите в него и установите галочки у всех или только нужных пунктов в активное положение. Нажмите на синхронизацию, чтобы не ждать пока она произойдет автоматически.
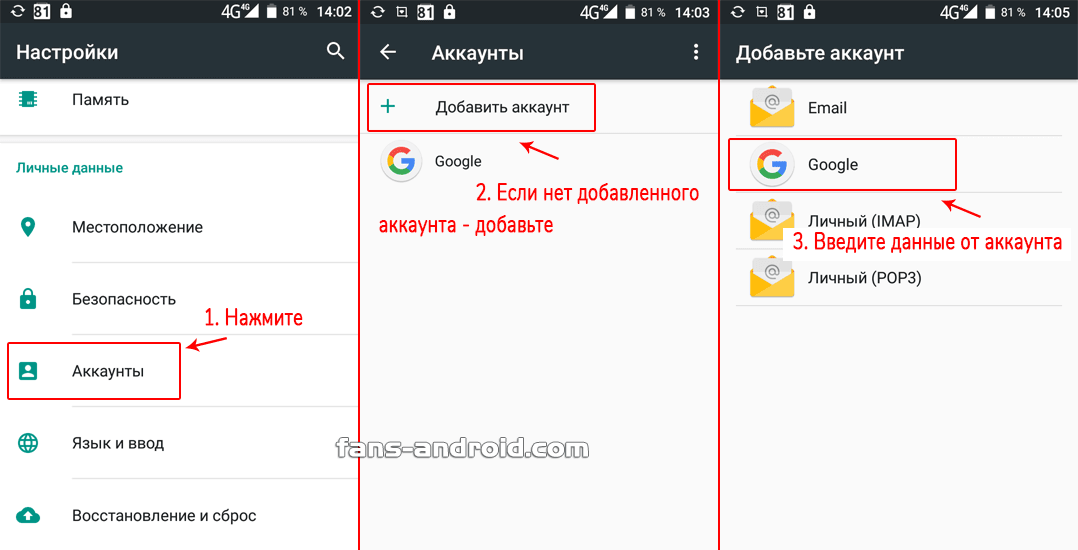
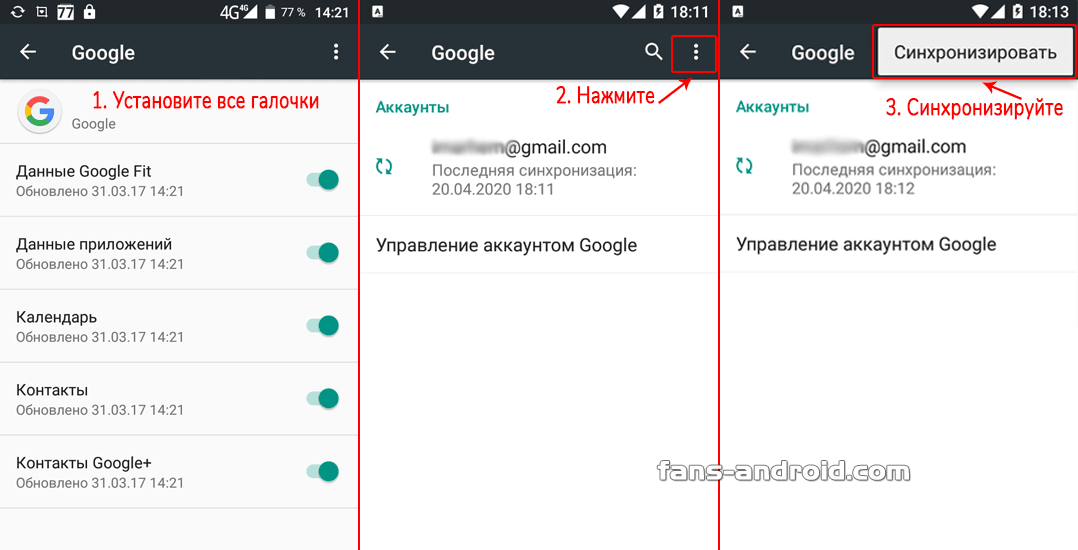
2. Если используете смартфон с версией Android до 8. В настройках откройте раздел «Восстановление и сброс» (может называться немного по-другому, если используется сторонний лаунчер). И включите в нем параметр резервирования данных. Здесь же добавьте свой аккаунт для резервирования.
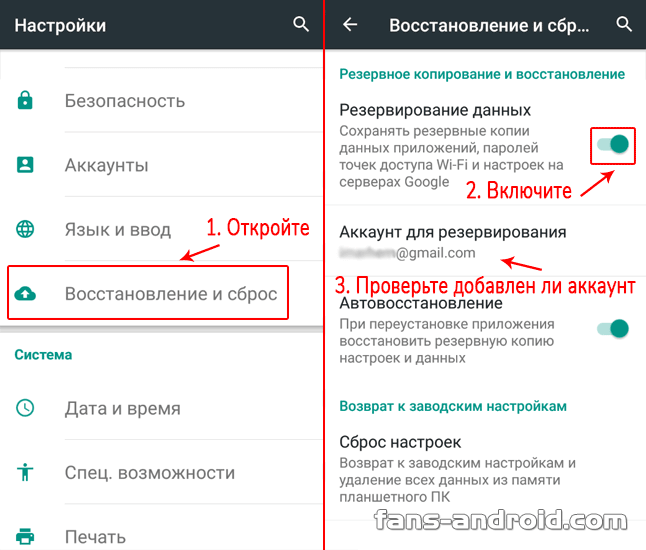
Активированная функция автовосстановления — в автоматическом режиме настроит новый телефон с указанным аккаунтом также, как был настроен старый и перекинет данные из резервной копии.
2. На новых версиях ОС начиная с Android 8, перейдите в настройках в раздел «Система» и далее откройте «Дополнительные настройки». Пункт резервного копирования будет здесь — откройте его и включите функцию загрузки данных на гугл диск, если этого не сделано по умолчанию. После чего нажмите на «Начать копирование».
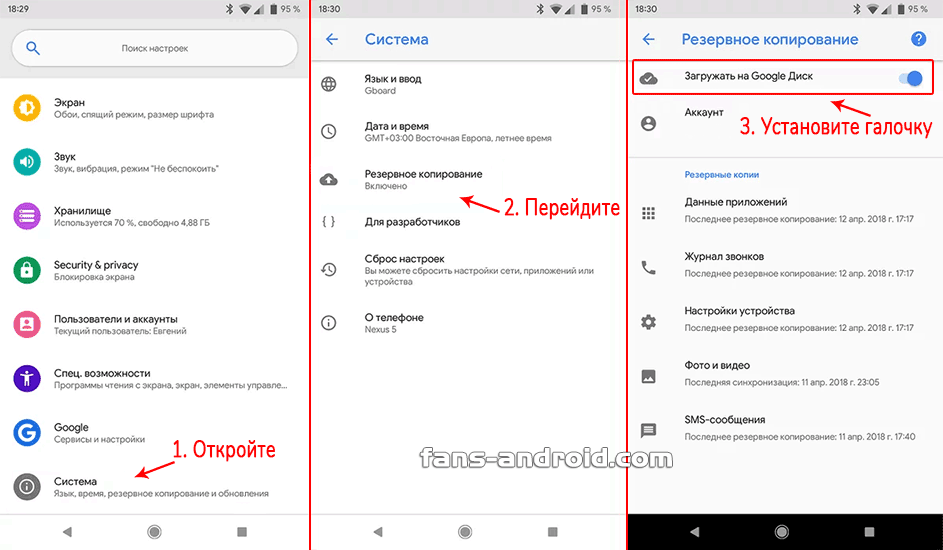
2. На новом устройстве:
При активации нового смартфона или его сбросе до заводских настроек. При включении — укажите ваш гугл аккаунт. Вам предложат восстановить данные с прежнего устройства — выберите его из списка.
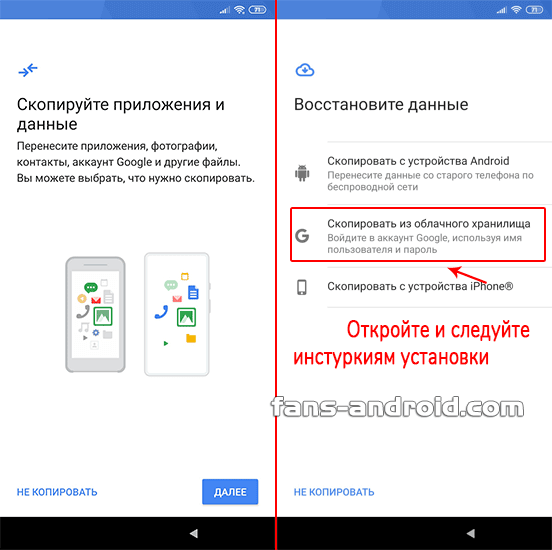
Уже на активированном смартфоне зайдите в настройки устройства в раздел «Аккаунты». Добавьте тот, который был на старом устройстве и синхронизируйте все данные.
Перенос информации с помощью компьютера
Вам понадобится компьютер с версией Windows 7 и выше, USB кабель и наличие свободного места на жестком диске.
Способ 1: в режиме передачи файлов
Перед тем как начать переносить данные воспользуйтесь программой «Super Backup» или аналогичной для создания бэкапа сообщений, приложений и прочих настроек.
1. Подключите компьютер и устройство USB кабелем.
2. На Android появится запрос в каком режиме подключить USB, выберите пункт «Передача файлов».
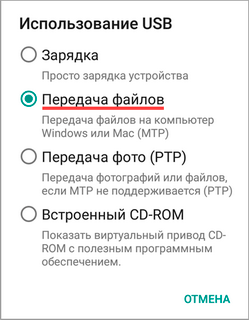
3. В папке «Этот/Мой компьютер» появится новый объект с названием подключенного устройства, щелкните по нему дважды.
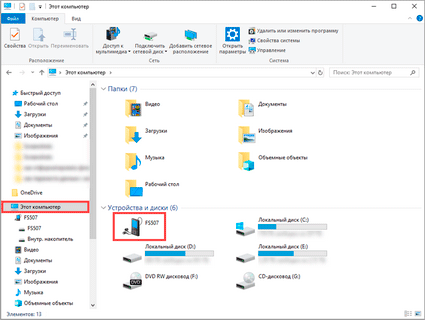
4. Откройте внутреннюю память.
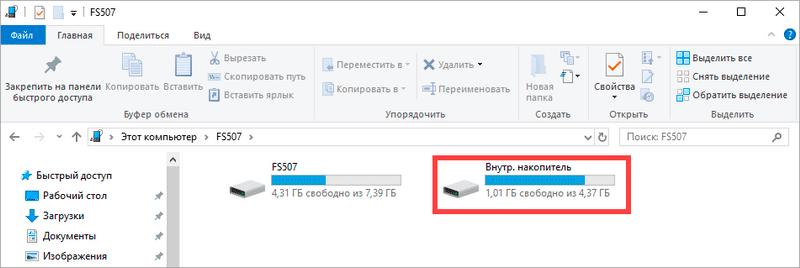
5. Скопируйте папки с видео, фотографиями и другими данными на компьютер.
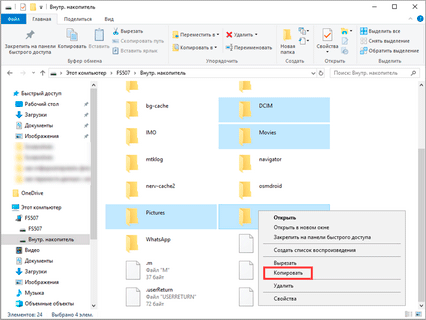
6. Аналогично подключите новый девайс к компьютеру и перенесите на него скопированные данные.
Способ 2: с использованием фирменной программы
Солидные производители устройств Android в комплекте поставляют фирменную программу для управления, синхронизации и создания резервных копий. Подробную информацию вы сможете прочитать в документации, где будет указан официальный сайт, инструкция по применению и название программы. Вам останется установить фирменную программу, создать резервную копию и восстановить её на новое устройство. Единственный минус данного способа, устройства должны быть одного производителя.
Способ 3: через беспроводное соединение
Для этого способа Android и компьютер должны быть подключены к беспроводному роутеру и находиться в одной сети.
1. Загружаем и устанавливаем на компьютер программу «SHAREit» на официальном сайте ushareit.com/en.
2. На Android загружаем приложение «SHAREit» в магазине Google Play.
3. Запускаем программу «SHAREit» на компьютере и щелкаем по кнопке «Показать штрих-код».
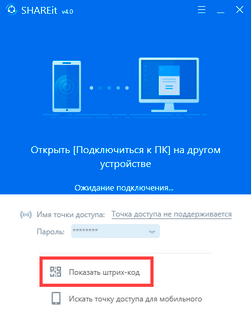
4. На Android в главном окне приложения нажмите на значок и выберите пункт «Подключить к ПК».
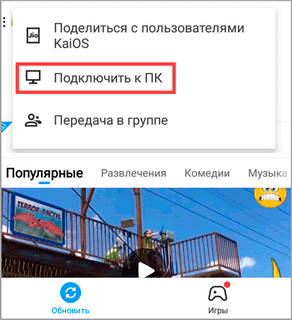
5. Наведите камеру девайса на штрих-код, произойдет соединение устройств.

6. Откройте раздел «Файлы» и выберите внутренний накопитель.
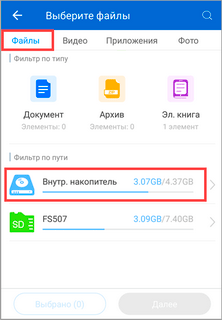
7. Отметьте галочкой папки и файлы, которые нужно перенести на ПК и нажмите «Далее».
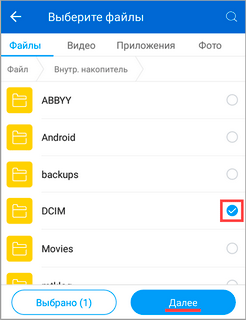
8. Запустится процесс передачи данных, загруженные файлы на ПК будут доступны в папке «Загрузки – SHAREit».
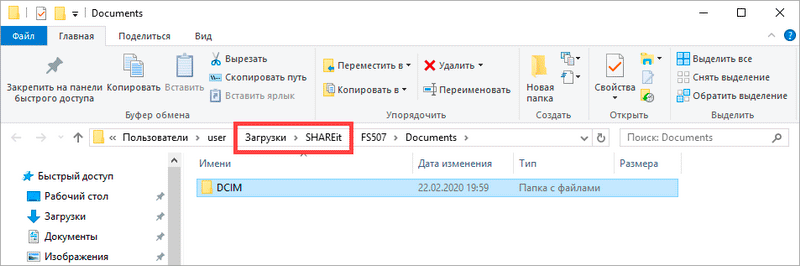
9. Для отправки данных с компьютера, щелкните по кнопке «Отправить на телефон/планшет» в главном окне программы.
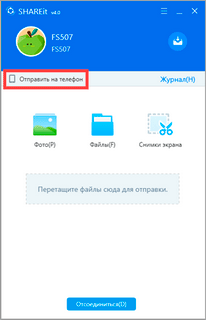
Как перенести контакты с помощью Сим-карты
Еще один способ, не требующий подключения wi-fi.
Он подходит только в том случае, если вы не планируете менять номер телефона.
Итак, прежде чем вынимать сим-карту из старого гаджета нужно открыть список контактов, найти в меню «импорт/экспорт». В данном случае нам нужен экспорт на SIM карту.
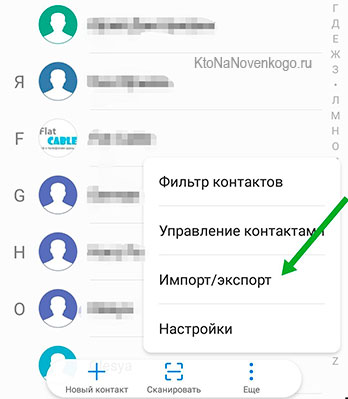
Следуя инструкциям своего телефона (в каждом устройстве меню может выглядеть по-разному), выбираем нужные контакты и кликаем на «экспорт».
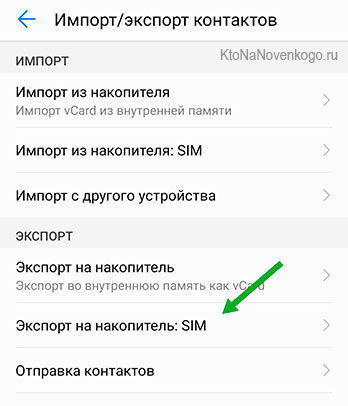
Теперь все ваши номера сохранены на сим-карте, которую можно смело извлекать и вставлять в новый смартфон.
Чтобы выгрузить контакты, нужно всего лишь зайти в телефонную книгу, но в этот раз нажать «импортировать из SIM». Здесь некоторые телефоны могут предлагать целый список мест, куда можно сохранить эти данные, включая облачное хранилище. Но зачастую их копируют именно в память устройства.
Таким способом можно переносить данные со смартфонов на базе любой операционной системы.
Однако не все так гладко. Есть несколько минусов:
- Карточка сможет перенести «в себе» не более 200 контактов, а то и меньше, в зависимости от объема свободной памяти.
- Когда номер сохраняется на симке, количество символов в названии ограничено – приходится записывать сокращенно (Витал. Никол; Светл. Сергеевна).
- Также могут возникнуть непредвиденные проблемы, если SIM не подходит по размеру к новому устройству. Но этот вопрос довольно легко решается с помощью дополнительных слотов.
С помощью облачных хранилищ
Этот способ похож на метод переноса при помощи Google Диска, только вместо этого приложения можно использовать другое облачное хранилище.
Список хранилищ:
- Google Диск
- Яндекс Диск
- Mega
- Облако Mail.Ru
- DropBox
- OneDrive
Облачных хранилищ намного больше, мы назвали самые используемые. Их отличие в предоставлении бесплатных ГБ и тарифах на них.
Алгоритм переноса:
- Скачиваем нужное облачное хранилище на два телефона
- Открываем приложение на старом смартфоне и проходим регистрацию
- Загружаем в облако необходимые файлы через проводник или само приложение
- Авторизуемся на новом устройстве в облачном хранилище.
- Перед вами откроются все загруженные файлы, которые нужно будет перенести на внутреннюю память нового телефона.
- Повторяем эти действия до тех пор, пока не перенесется вся необходимая информация.
Лайфхак: Можно использовать все облачные хранилища. Каждое из них предоставляет лимит свободных ГБ. Загрузите на каждое облачное хранилище разные файлы, таким образом вы сможете перенести на устройство всю нужную информацию не доплачивая за дополнительные гигабайты.
Перенос данных используя утилиты
Переносить информацию можно при помощи сторонних приложений.
Их преимущество в том, что не нужно проходить процедуру регистрации в Гугл или в сторонних аккаунтах. Достаточно лишь скачать приложение на телефны и начать перенос данных.
Приложение CLONEit
Наиболее удобный и популярный сервис для переноса информации. Алгоритм использования CLONEit выглядит следующим образом:
- Если программы нет на устройстве, ее нужно скачать с Play Market. При этом CLONEit должен быть установленным на обоих смартфонах;
- Подключение Wi-Fi;
- В зависимости от того куда переносятся данные, после открытия CLONEit потребуется выбрать сценарий «Отправитель» или «Получатель»;
- После этого, пользователь выбирает файлы для переноса и подтверждает действие.
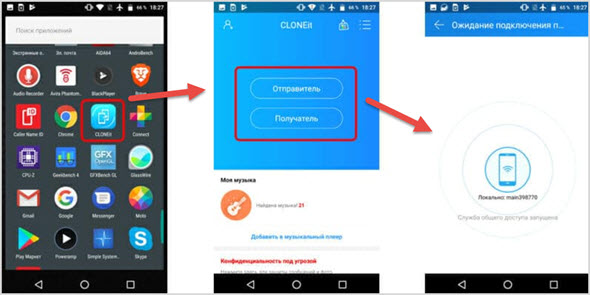
Для переноса доступны любые виды информации: как мультимедийные файлы, так и приложения вкупе с телефонной книгой.
Приложение Titanium Backup
Как и в случае с CLONEit, для начал потребуется установить приложение на оба гаджета с платформы Google Play. Единственный минус программы, это её платное использование, однако она стоит своих денег.
После установки потребуется убедиться в наличии необходимого размера встроенной памяти телефона или внешней SD-карты.
Еще одно важное условие для плодотворной работы: установить Root права. После потребуется следовать разработанной инструкции для создания одиночной резервной копии.
Приложение имеет дополнительные значки и символы:
- Восклицательный знак дает понять пользователю, что резервная копия не была создана;
- Значок телефона — это месторасположение приложения, в этом случае оно находится во внутренней памяти телефона;
- Если присутствует значок карты памяти, то это даст понять, что приложение расположено на внешней карте памяти.
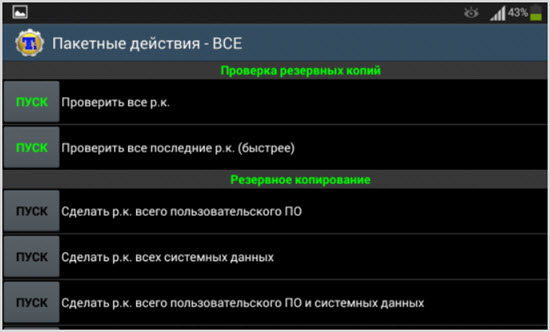
Для переноса приложений потребуется найти его внутри Titanium Backup, нажать на него, а далее откроется меню действий:
- Кнопка «Сохранить» создает резервную копию для приложения;
- Также пользователь может заморозить использование определенной программы внутри устройства, на время отключая его;
- Кнопка «Удалить» полностью и безвозвратно удаляет файлы.

Передавая Root права пользователь дает возможность приложению выступать в качестве администратора устройства. Поэтому рекомендуется скачивать платную версию, во избежание мошеннических схем и вредоносных программ.
Copy My Data
Адрес: Phone Clone
Предельно быстро и без проблем скопирует информацию со старого девайса на новый. Довольно много положительных отзывов на гугл плей. Позволяет копировать: контакты, календарь, фото, видео.
Phone Clone
Адрес: Phone Clone
Работает на многих моделях аппаратов, копирует: контакты, сообщения, календарь, заметки, фотографии, список вызовов.
NFC/Bluetooth
Еще один простой и не менее удобный вариант перемещения приложений между Андроид-устройствами пользуется популярностью у пользователей. Для его применения понадобится выполнить следующие действия одновременно на обоих гаджетах:
- Открыть «Настройки»;
- Перейти в раздел «Сеть» или «Беспроводные сети»;
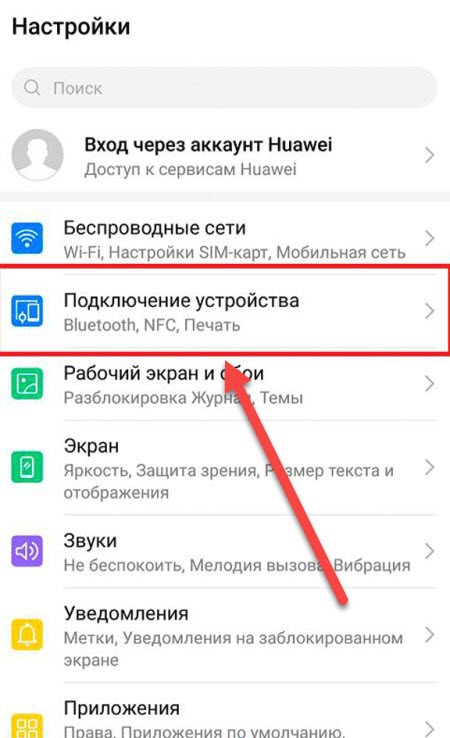
- Включить NFC или Bluetooth;
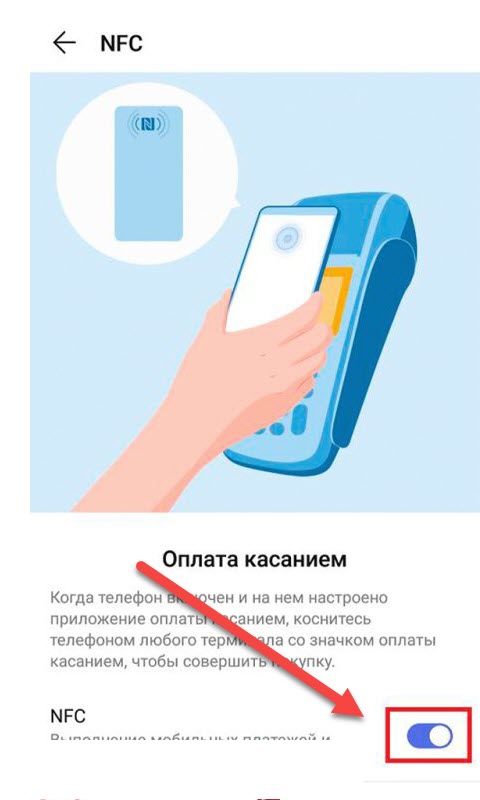
- Активировать «Android Beam».
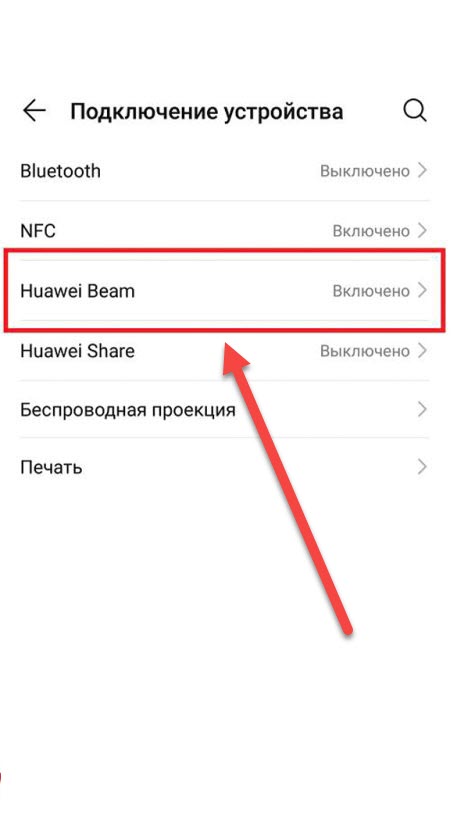
Теперь нужно расположить устройства в непосредственной близости друг от друга. На рабочем аппарате отметить файлы, которые требуется перенести, и запустить процесс нажатием кнопки «Передать».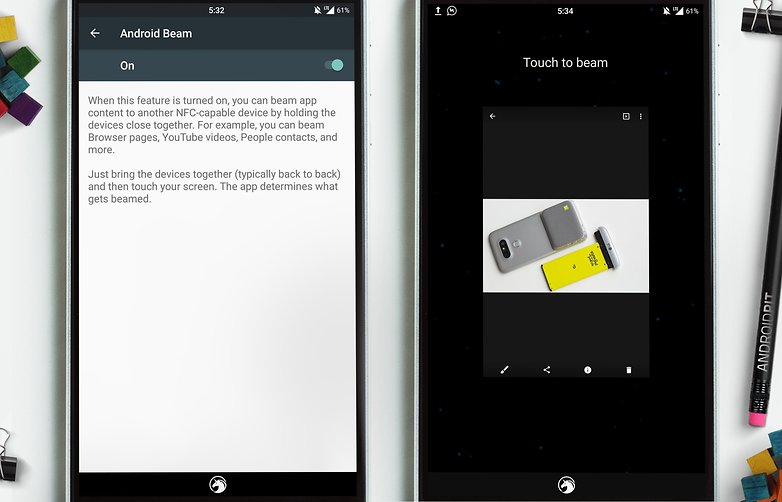
Передача через WI-FI
Для отправления любых данных таким способом потребуется воспользоваться сторонней программой «Cloneit». Делается это следующим образом:
- Для начала нужно также установить приложение на два мобильных телефона из Google Play;
- Далее потребуется включить функцию WI-FI и открыть установленную программу на телефонах;
- Теперь на одном из телефонов нужно отметить статус «Получатель», а н другом «Отправитель;
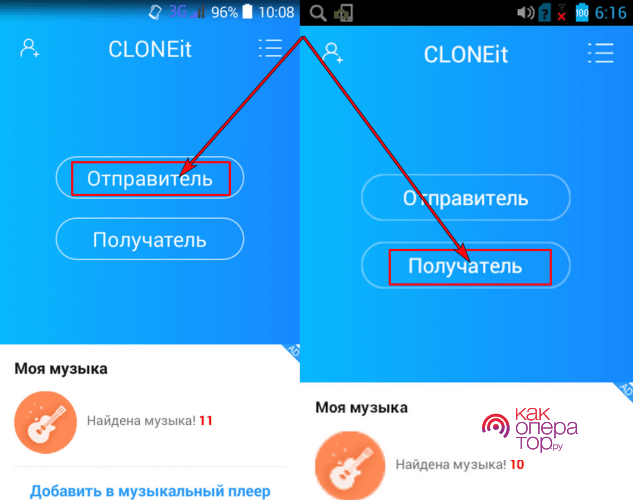
- Теперь потребуется дождаться тех пор, пока телефоны не обнаружат друг друга. А после нужно нажать на иконку второго девайса на принимающем устройстве. Помимо этого, пользователь может включить опцию автоматической загрузки программ;
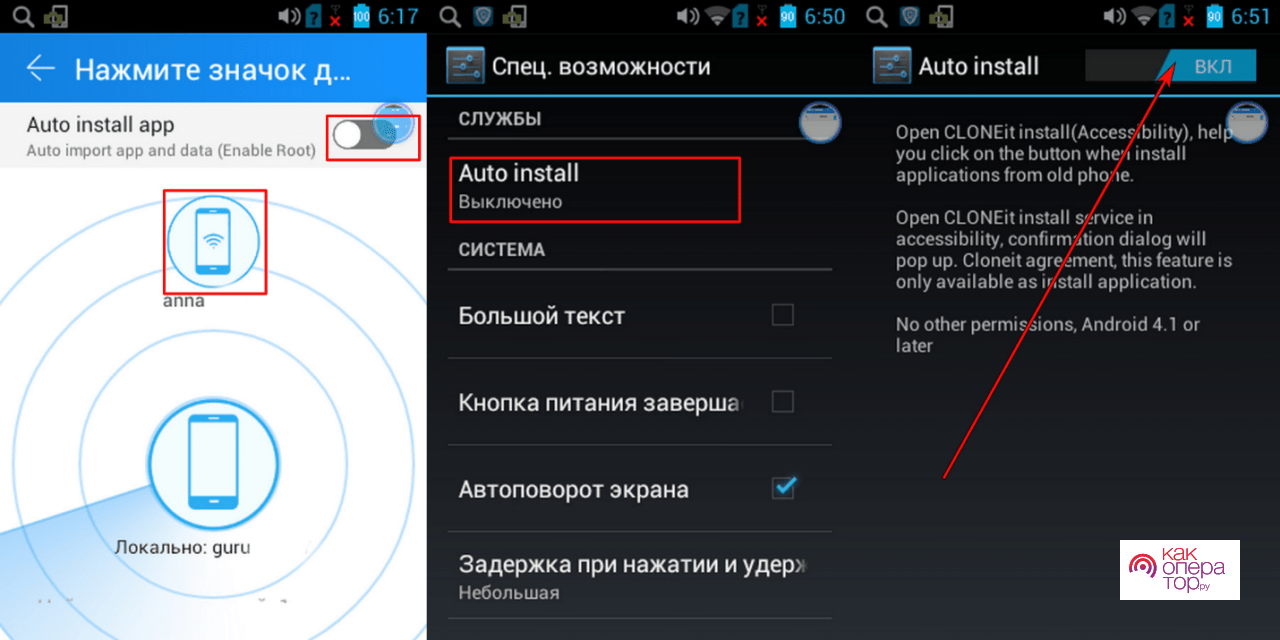
- Далее необходимо подтвердить подключение второго гаджета, после поступления запроса на сопряжение. Для того чтобы установить соединение, необходимо просто нажать на кнопку «ОК»;
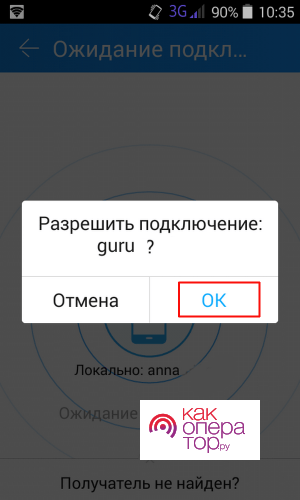
- После этого на отправляющем девайсе должно появится окно синхронизации телефонов. Помимо этого, на телефоне также появится меню, в котором пользователь может выбрать данные для отправки. В данном случае необходимо отметить программа для отправки. В случае, если необходимо импортировать определенные программы, необходимо нажать на кнопку «Нажмите здесь для выбора данных». Далее нужно выбрать тип файлов «Программы». В конце нужно нажать на кнопку «Пуск»;
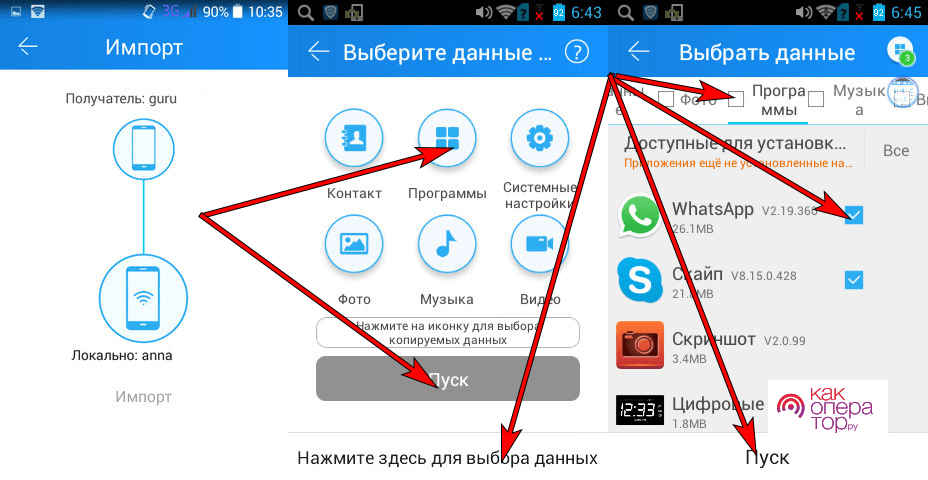
- На этом этапе необходимо подтвердить отправку для запуска процесса. После этого на экранах телефонов будет показываться процесс импорта файлов.
- В конце процесса пользователю придет уведомление.
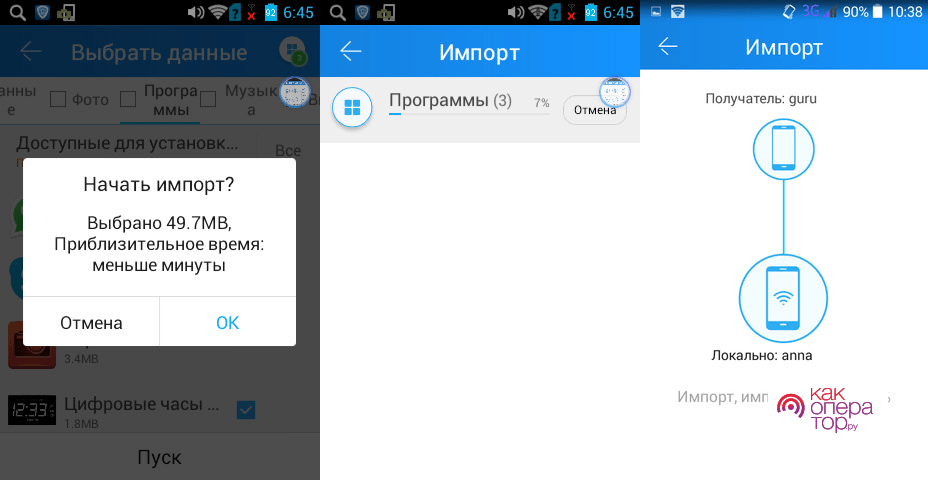
Рекомендуется поставить телефоны на зарядку во время процесса переноса файлов, поскольку это может занять много времени.
Плюсы и минусыМожно переносить более 12 типов файлов.Ограничения на объем файлов отсутствуют.Высокая скорость передачи данных.Устройства могут долго сопрягаться.В процессе переноса могут происходить сбои.
Перенос данных через карту памяти
Отличный способ переноса данных — применение карты памяти. Естественно, для этого в старом мобильном устройстве должна использоваться карта памяти, а в новом должен быть соответствующий разъем.
Подробная инструкция (пример с контактными данными):
- На старом аппарате открыть предустановленное приложение “Контакты”.
- Тапнуть по символу трех вертикальных точек, который находится в правом верхнем углу.
- Выбрать пункт “Импорт/экспорт”.
- В отобразившемся списке нажать на надпись “Экспорт на накопитель” или “Экспорт на MicroSD”.
- Подтвердить перемещение контактов во внешний накопитель, путь в который будет указан в этом окне. Нужно запомнить, в какую именно папку были экспортированы данные.
- Вытащить карту памяти и вставить ее в новый телефон.
- Через файловый менеджер или проводник необходимо открыть папку с экспортированным файлом и запустить его. Это VCF-файл.
- Когда VCF-файл откроется, система спросит, куда выгрузить полученные контакты. Здесь можно выбрать аккаунт Google, память аппарата, СИМ-карту. Выбирайте любой предпочитаемый вариант.
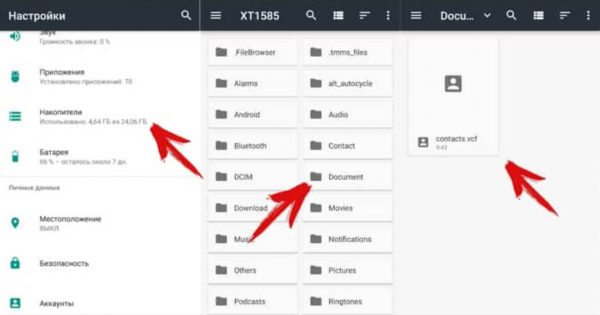
Передача файлов на Samsung по кабелю USB
Несмотря на то, что в целом метод переноса данных с одного телефона Самсунг на другой с помощью кабеля ЮСБ не рекомендован к использованию, вы можете задействовать его для копирования ваших фото и видео со старого телефона.
Выполните следующее:
- Подключите ваш старый Samsung Galaxy к ПК через ЮСБ-кабель;
- Перейдите в «Мой компьютер» и нажмите на название вашего мобильного устройства;
- Откройте SD-карту или внутреннюю память телефона, в котором находятся нужные фотографии, видео или VCF;
- Вы можете найти фотографии и видео в папке «DCIM» или увидеть VCF (контакты) в папке хранилища;
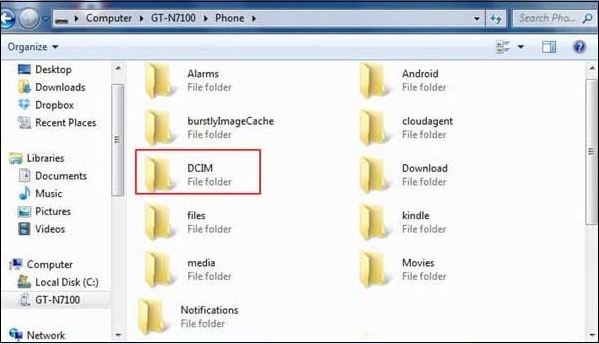
Фото и видео обычно находятся в папке DCIM - Скопируйте и вставьте данные с вашего устройства на ПК;
- Отключите старый гаджет, и подключите новый Самсунг к PC;
- Перетащите (скопируйте) файлы с PC на карту SD или во внутреннюю память гаджета.

Используйте копирование данных с помощью ЮСБ-кабеля
Какие данные можно перенести?
- Контакты из телефонной книги.
- Музыку, фотки, видео.
- Данные из календаря. Возможно имеется ввиду запланированные события, напоминания всякие.. получается все это можно перенести на новый телефон Samsung.
- Текстовые сообщения. Подразумевается SMS-сообщения, может также и MMS (если такие сообщения еще работают).
- Журнал вызовов. Да, не особо важно, однако создает действительно удобный переход с одного устройства на другое.
- Данные приложений, макеты главного экрана. Поддерживается только в Galaxy, но нужно обновить устройство до ОС М, которая доступна для Galaxy 6 и более новых моделей. PS: ОС М — взято из официальной информации, однако не совсем понятно.
- Заметки, сигналы будильника, обои, документы.. и даже расположение иконок на рабочем столе! Мелочи, из которых состоит комфортный переезд на новый телефон!
- Настройки устройства (в том числе параметры Wi-Fi). Полезная опция при условии корректного переноса.
Как я понимаю, задача — максимально больше перенести данных. Поэтому, возможно в новых версиях Smart Switch будет появляться поддержка переноса все новых и новых типов данных.
При передаче можно галочками выбрать типы данных, также будет указано количество передаваемых элементов:
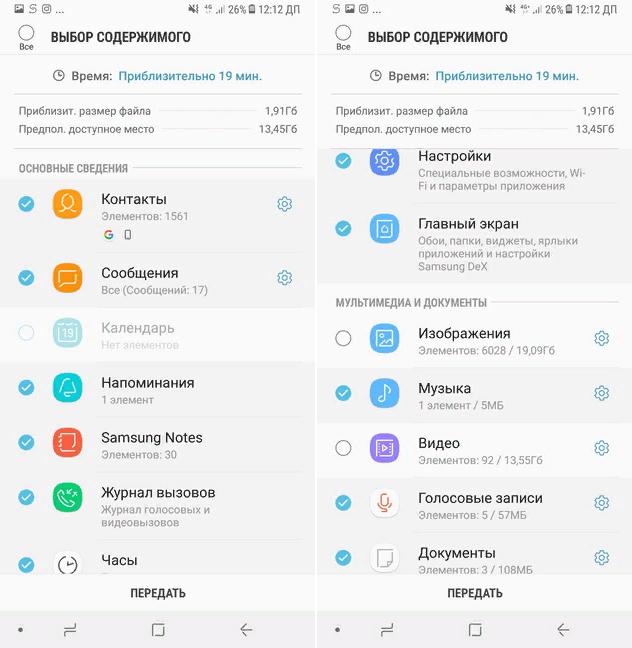
Часто задаваемые вопросы
Как синхронизировать заметки на Android?
- На телефоне Android нажмите Настройки.
- Нажмите кнопку «Аккаунты Google».
- Выберите учетную запись Google, с которой была отправлена заметка.
- На «Синхронизация»Экран, включите»Google Keep».
Где хранятся заметки Samsung?
Заметки Samsung хранились во внутренней памяти вашего устройства.
- На главном экране Samsung найдите приложения для заметок.
- Нажмите на приложение и вы можете увидеть все сохраненные заметки там.
- Или перейдите в папка приложения и найдите значок заметки.
- Затем нажмите значок и появятся все ваши сохраненные заметки.
- https://fobosworld.ru/perenos-dannyh-s-androida-na-android/
- https://neumeka.ru/to_android.html
- https://KtoNaNovenkogo.ru/voprosy-i-otvety/kak-perenesti-kontakty-i-dannye-s-androida-na-android.html
- https://ru-android.com/howt-to-transfer-data-from-one-android-device-to-another/
- https://SEOslim.ru/interesno/kak-perenesti-dannye-s-android-na-android.html
- https://fans-android.com/kak-perenesti-dannye-s-androida-na-android/
- https://tehnotech.com/kak-perenesti-prilozhenija-s-odnogo-androida-na-drugoj/
- https://KakOperator.ru/os/kak-perenesti-prilozheniya-s-telefona-na-telefon
- https://plansheta.ru/sovety/perenos-dannyh-s-android-na-android
- https://SdelaiComp.ru/mobile/kak-perenesti-dannye-s-telefona-samsung-na-samsung.html
- https://samsmobile.ru/kak-perenesti-dannye-s-samsunga-na-samsung-kontakty-foto-prilozheniya-vsju-informaciju/
- https://ru.ios-data-recovery.com/transfer-notes-from-android-to-android/