Быстрое начало в iPhone
- Чтобы перенести данные с одного iPhone на другой, включите второй (новый) телефон, выберите язык и регион и дойдите до этапа настройки.
- Вам будет предложено воспользоваться функцией «Быстрое начало», чтобы перенести информацию на новый айфон.
- Поднесите старый iPhone с iOS 11 и новее ближе ко второму телефону, после чего на новом айфоне сразу появится уведомление о готовности перенести данные.
- Аппараты распознают друг друга и на экране нового появится предложение провести настройки с функцией «Быстрое начало».
- На старом телефоне появится зашифрованное сообщение в виде шарика, который надо будет отсканировать камерой нового айфона.
- Далее система потребует ввести пароль от старого телефона. После начнется перенос данных.
Уведомление появится как на старом, так и на новом iPhone
Перед этим вам предложат ввести пароль от учетной записи Apple ID и задать отпечаток пальца или лицо в зависимости от модели смартфона. Будьте готовы: этот процесс может занять от нескольких минут до нескольких часов. По итогу все фотографии, контакты, приложения и даже заметки будут перенесены на новый телефон.
Прерывать этот процесс нельзя, иначе придется запускать перенос данных снова.
Как это работает? В iOS 11 второй смартфон был нужен исключительно для верификации, тогда как все данные переносились из резервной копии iCloud. Однако начиная с iOS 12.4 перенос данных производится напрямую из памяти смартфона по Wi-Fi.
Подпишись на наш чат в Telegram. Там авторы Appleinsider.ru часто публикуют лайфхаки по работе с Apple.
Перенос информации через iCloud
Приложение iCloud – незаменимый помощник владельцев «яблочной» продукции. Apple хоть и встраивает в смартфоны увеличенный объем памяти для пользовательских файлов, зачастую его не хватает для размещения важной информации и запасных копий. Здесь на выручку приходит iCloud, позволяющий получать доступ к пользовательской информации вне зависимости от времени и расположения, главное – доступ к беспроводной сети.
Перенос данных iPhone с помощью iTunes
Самый старый способ из перечисленных, который многие находят неудобным, поскольку при использовании iTunes периодически могут всплывать ошибки, и можно вообще остаться без своих данных. Тем не менее этот способ можно применить, когда нужно перенести данные с одного iPhone на другой, если, например, у вас резервная копия на 300 ГБ, а дополнительное хранилище в iCloud для нее вы покупать не хотите (хотя лучше воспользоваться «Быстрым началом»).
На Mac iPhone отобразится прямо в Finder
В этом случае подключите старый iPhone к компьютеру, запустите iTunes (или Finder в macOS Catalina), откройте страницу подключенного устройства и выберите «Создать резервную копию сейчас». Процесс небыстрый, особенно если у вас много данных на телефоне, так что можно успеть пообедать и заняться своими делами.
Можно зашифровать резервную копию, если сильно заботитесь о безопасности
Резервная копия будет создана на вашем компьютере, так что убедитесь, что у вас достаточно свободного места для нее. После того, как бэкап будет создан, подключите новый iPhone, выбрав на нем «Настроить с помощью iTunes» — или iTunes сам обнаружит новое устройство и предложит дальнейшие шаги по настройке. Суть в том, что резервная копия со старого iPhone будет развернута на новый телефон. Возможно, перед восстановлением из резервной копии iTunes предложит вам обновиться до последней версии iOS.
Мы бы не рекомендовали использовать восстановление с помощью iTunes, прямой перенос данных является более предпочтительным вариантом.
Дело в том, что резервная копия, которая была создана ранее, может не учитывать последних изменений, которые вы произвели со своим старым iPhone. Например, копию сделали вчера вечером, а перенести информацию вы решили сегодня днем — тогда история звонков, SMS и свежие фото учитываться не будут. При прямом способе все сведения передаются в том виде, в каком они есть на смартфоне на момент сопряжения. К тому же, такой способ не ограничивает вас в объемах передаваемой информации, в отличие от iCloud.
Восстановление информации из резервной копии
Для переноса информации потребуется включить купленный смартфон. Если устройство уже было настроено под пользователя, настройки придется сбросить. Дождитесь появления экрана приветствия и следуйте инструкциям до появления окна с настройкой Wi-Fi. Затем подключитесь к сети и продолжайте следовать инструкции до появления окна «Программы и данные». Смартфон предложит четыре варианта, выберите «Восстановить из копии iCloud». Для продолжения введите имя пользователя и пароль аккаунта Apple ID. Затем подберите подходящую резервную копию по дате, а также войдите в аккаунты iTunes и AppStore. Дождитесь, пока информация загрузится на смартфон и завершите настройку.
Перенос данных с помощью Finder
В последних версиях операционной системы, например Catalina, все данные с одного iPhone можно перенести на другой при помощи бэкапа и синхронихации с iCloud.
Подключите первый iPhone к Mac по Wi-Fi или через USB-Lightning
Найдите устройство в Finder в списке жестких дисков
Далее вы можете выбрать какую именно информацию вы хотите перенести — пройдитесь по закладкам и поставьте галочки, выбрав нужную для переноса информацию
Затем вернитесь на первую закладку «Общее» и выполните резервную копию
Подключите второй телефон к данной учетной записи Apple и восстановите резервную копию на этом телефоне
Перенос с айфона на айфон через Tenorshare iCareFone
Перенос данных с предыдущего устройства iOS на новое устройство iPhone, iPad или iPod touch, с помощью программы Tenorshare iCareFone, будет становиться легче и быстрее. Более того, вы можете выбрать файлы, которые вы хотите извлечь на новый девайс. Программное обспечение поддерживает перенести контакты, музыки, видео, фотопоток, приложения, заметки, календари, закладки в Safari, и iBooks.Не волнуйтесь, iCareFone поддерживает различные модели устройств iPhone, включая последний iPhone 13, а также последнюю систему iOS (включая бета-версию).
-
Загрузим и установим Tenorshare iCareFone на компьютере. Запустите её и нажмите «Бэкап и Восстановление».Во-первых, вам нужно создать резервную копию данных на исходном iPhone.
-
Вам необходимо выбрать данные для резервного копирования, чтобы их можно было использовать для передачи.
-
На этом этапе вы успешно создали резервную копию данных на исходном iPhone. Вы можете выбрать данные для передачи. Затем нажмите «Восстановить на устройство».
Tenorshare iCareFone — мощный файловый менеджер iOS, предназначенный для передачи данных между iOS, ПК и iTunes, а также резервного копирования и восстановления содержимого и восстановления системы iOS.
Это видео-руководство
Создание архива
Перед тем, как перекинуть данные с Айфона на Айфон через Айтюнс, стоит озаботиться созданием резервных архивов. Для этого:
- подключите текущий смартфон к персональному компьютеру через USB-кабель из комплекта поставки;
- откройте приложение iTunes;
- зашифруйте информацию, если использовались программы «Активность» и «Здоровье», для этого установите флажок рядом с пунктом «Зашифровать резервную копию»;
- нажмите на кнопку «Создать копию сейчас».
Чтобы убедиться в корректном создании копии, после завершения копирования перейдите в пункт меню «Настройки iTunes». Во вкладке «Устройства» появится окно с резервной копией и датой создания.
Как обмениваться приложениями с iPhone на iPhone с помощью AirDrop
Airdrop для iOS-это эквивалент Bluetooth для устройств Android. Airdrop-это встроенный инструмент в устройствах Apple, который позволяет обмениваться файлами между устройствами Apple, такими как iPhone, iPad и Mac PC. Точно так же, как вы отправляете файлы между устройствами android через Bluetooth, вы также можете отправлять файлы между устройствами iOS через Airdrop.
Шаг 1. Выберите приложения на старом iPhone, которые вы хотите отправить на новый iPhone, и нажмите кнопку «Поделиться», а затем выберите целевой iPhone.
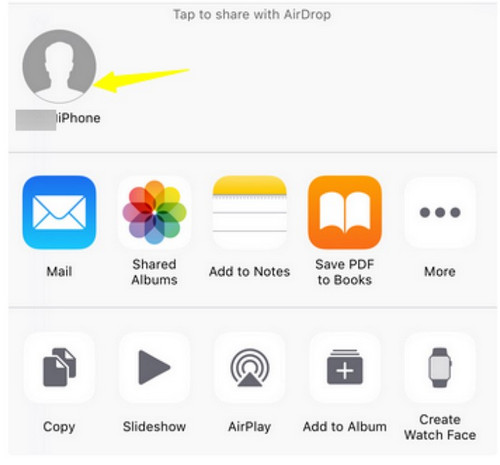
Шаг 2. На Вашем новом iPhone нажмите «Принять», чтобы разрешить Airdrop перенос выбранных приложений со старого на новый iPhone.
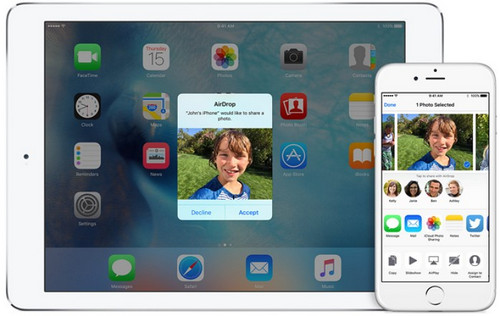
Подробное видео с описанием действий при переносе данных:
- https://AppleInsider.ru/iphone/kak-perenesti-dannye-s-odnogo-iphone-na-drugoj.html
- https://iphone-gps.ru/iphone/kak-perenesti-dannye-s-iphone-na-iphone
- https://androfon.ru/article/perenos-dannyih-s-ayfona-na-ayfon
- https://www.tenorshare.ru/iphone-data-transfer/perenesti-dannye-s-iphone-na-iphone-x-8.html
- https://iphonich.ru/17618-kak-perenesti-vse-dannye-so-starogo-iphone-na-novyj-iphone.html
- https://mobiletrans.wondershare.com/ru/iphone-transfer/transfer-apps-from-iphone-to-iphone.html
- https://protabletpc.ru/advice/perenos-dannyh-s-iphone-na-iphone.html