Подключение
Подключить принтер к ноутбуку так же просто, как вы подключаете к нему мышку.
Шаг 1. Нужно взять USB-кабель принтера и вставить его в свободный работающий USB-порт ноутбука. USB-кабель выходит с задней стороны принтера и расположен возле шнура с розеткой – вы их точно не перепутаете.

Берем USB-кабель принтера, вставляем его в свободный работающий USB-порт ноутбука
Шаг 2. Включите принтер, нажав на его кнопку питания.

Включаем принтер, нажав на его кнопку питания
Когда вы проделали эту нехитрую процедуру, вам нужно убедиться, что подключение прошло удачно. Чтобы удостовериться в этом, проделайте следующие шаги:
- Сразу же после подключения посмотрите на экран вашего монитора. Если всё прошло гладко, то должно появиться уведомление: «Найдено новое оборудование», которое сопровождается характерным системным звуком. В разных версиях ОС сообщения разные, но их суть та же. Если уведомления не появилось, то переподключите принтер.

После подключения принтера к ноутбуку в панели задач увидим сообщение «Найдено новое оборудование» - Откройте меню «Пуск», кликнув левой кнопкой мыши по соответствующему значку на панели задач, затем нажмите на «Устройства и принтеры».
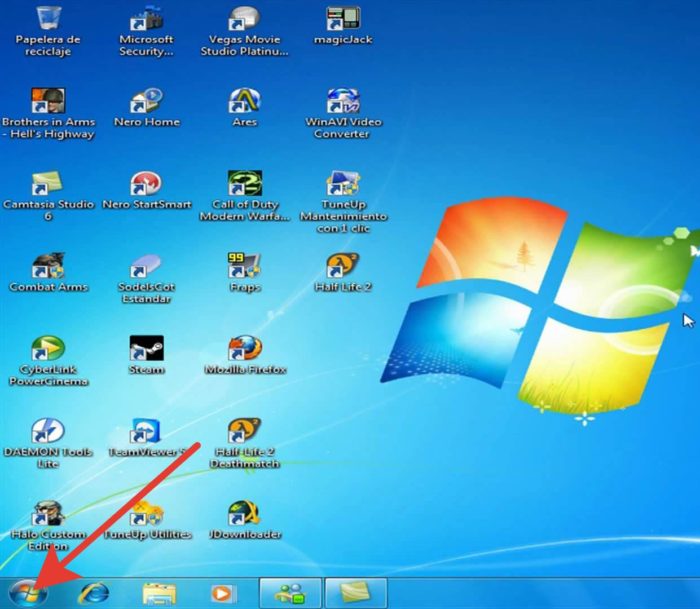
Нажимаем левой кнопкой мышки на иконку с логотипом Виндовс, раскрывающую меню «Пуск»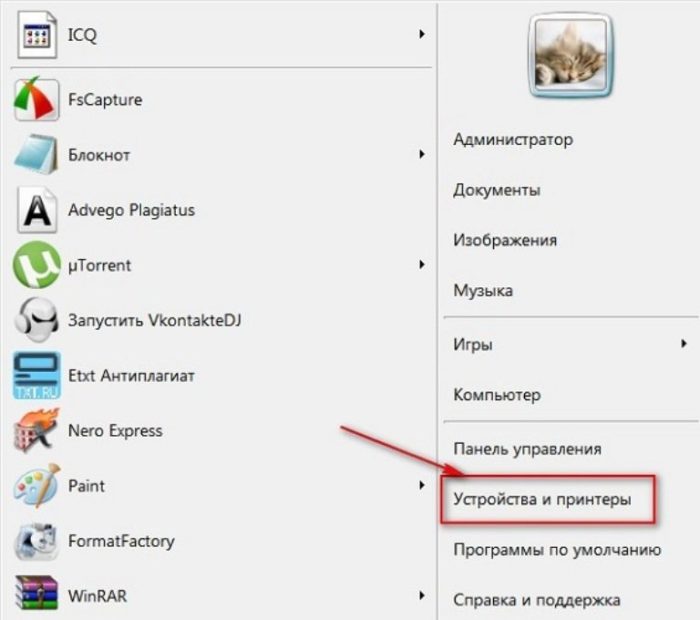
Нажимаем левой кнопкой мышки на иконку с логотипом Виндовс, раскрывающую меню «Пуск»
Нажимаем на «Устройства и принтеры»
На заметку! Не нашли такое в пуске, тогда откройте следующие системные меню: «Пуск» – «Панель управления» – «Оборудование и звук» – «Устройства и принтеры».
- В открывшемся меню, если вы всё сделали правильно, должен отображаться ваш принтер. Не путайте его с виртуальным принтером, вроде Microsoft XPS Document Writer и прочими. Это лишь компьютерные программы для преобразования форматов файлов. Ярлык принтера должен быть подписан моделью этого принтера.
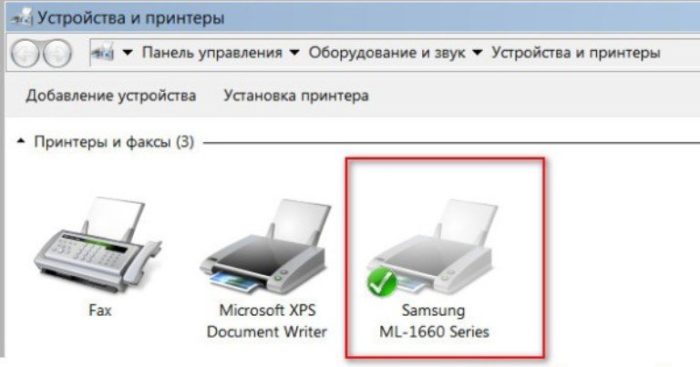
Ищем значок с названием модели нашего принтера, если он есть, значит все подключено верно
Теперь, когда вы убедились в том, что ваш ноутбук распознал принтер, вам следует приступить к более сложному этапу – настройке.
Установка драйверов
Если вы только недавно купили принтер, то вам неслыханно повезло, и не только потому, что вы приобрели полезную вещь. Ведь в коробке вместе с самим принтером должен идти в комплекте диск с драйверами. Если у вас такой имеется, то процесс установки драйверов пройдёт быстро и безболезненно. Просто следуйте инструкции:
- Убедитесь, что принтер подключен к ноутбуку и электрической сети.
- Вставьте диск в дисковод ноутбука. Дисковод находится на правой стороне, и чтобы он открылся, нужно слегка нажать на него. Когда он «отъедет», вставьте в него диск и закройте.

Вставляем диск в дисковод ноутбука, предварительно его открыв - Откройте «Компьютер» (он же «Мой компьютер») и дважды кликните левой кнопкой мыши по новому диску.

Двойным щелчком мыши открываем ярлык «Компьютер» («Мой компьютер»)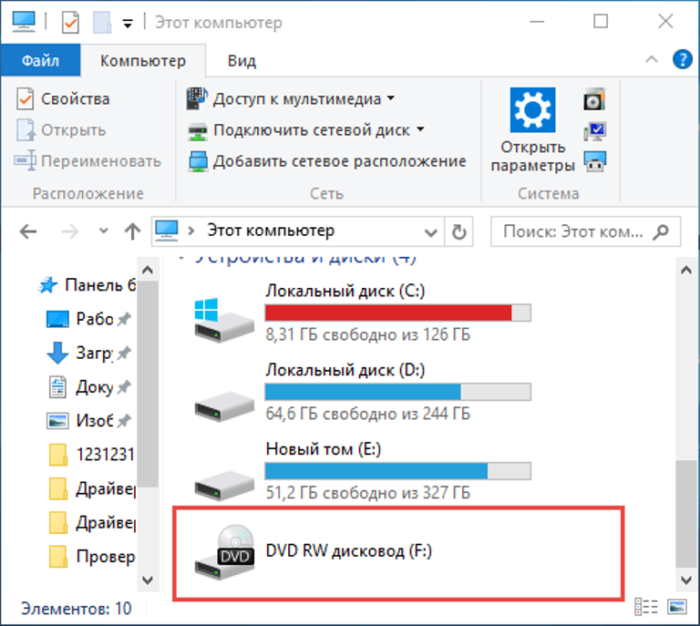
Двойным щелчком мыши открываем ярлык «Компьютер» («Мой компьютер»)
Двойным кликом левой кнопкой мыши нажимаем по новому диску - Найдите установочный файл (файл формата .exe, подписанный как «Setup» или «Install») и запустите его двойным щелчком мыши.
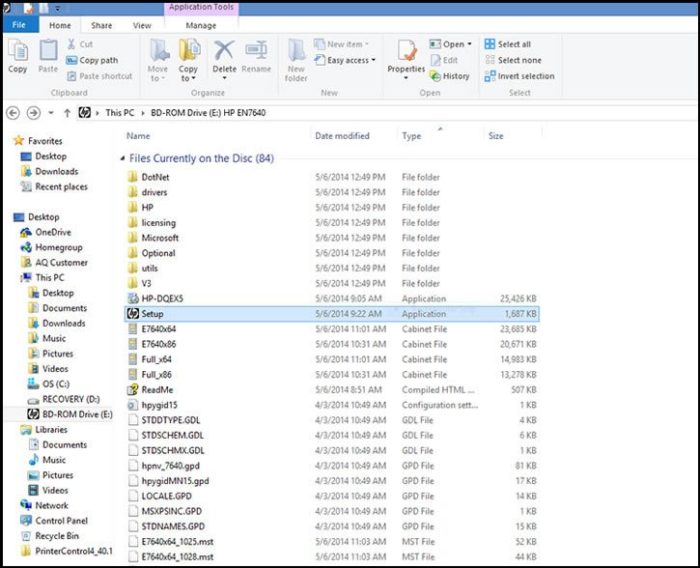
Находим установочный файл подписанный как «Setup», запускаем его двойным щелчком мыши - Дождитесь окончания установки. Данный процесс пройдёт автоматически. По его завершении нужно будет перезагрузить ноутбук, как и в случае установки любых других драйверов. Вот и всё, драйвера принтера успешно установлены.
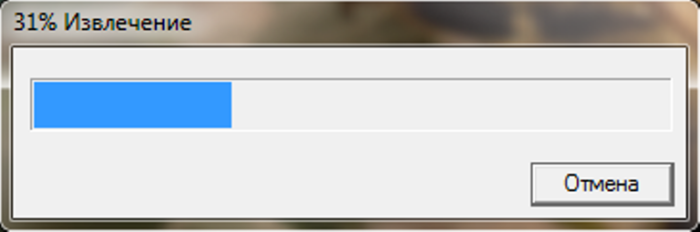
Процесс извлечения файлов из диска
Если в коробке не было установочного диска или принтер вам подарили знакомые без коробки, то придётся установить драйвера самостоятельно. Есть два способа установки – с помощью средств Windows и с помощью интернета. Рассмотрим их подробнее.
Установка через средства Windows
Данный метод актуален для простых и популярных моделей принтеров. Дело в том, что встроенное средство Windows Update хранит драйвера для многих устройств, к которым также относятся и некоторые принтеры. Нужно только «извлечь» и установить эти драйвера. Чтобы сделать это, следуйте дальнейшей пошаговой инструкции:
- Откройте меню «Устройства и принтеры». Два способа зайти в это меню описаны в предыдущей части статьи, которая называется «Подключение».
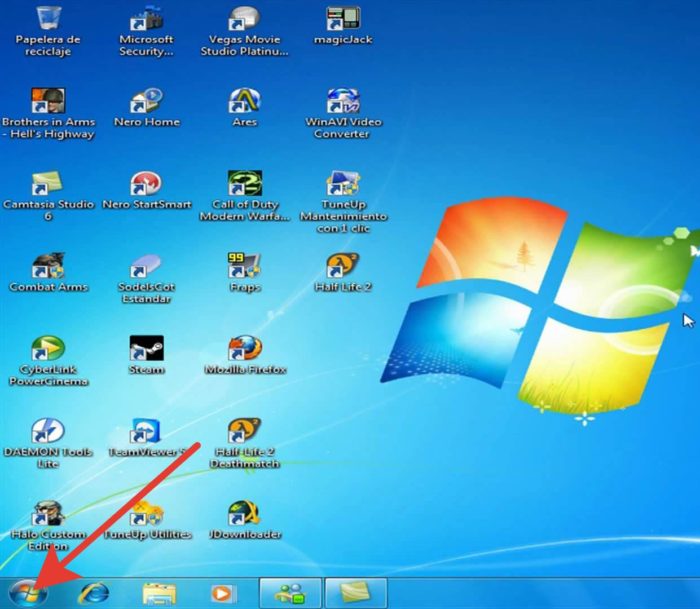
Нажимаем левой кнопкой мышки на иконку с логотипом Виндовс, раскрывающую меню «Пуск»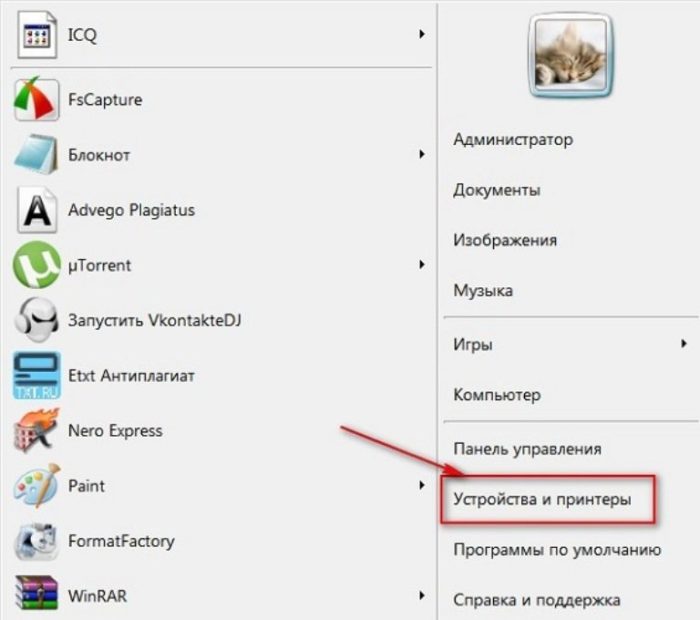
Нажимаем левой кнопкой мышки на иконку с логотипом Виндовс, раскрывающую меню «Пуск»
Нажимаем на «Устройства и принтеры» - Нажмите правой клавишей мыши по изображению вашего принтера, затем кликните на «Центр обновлений Windows».
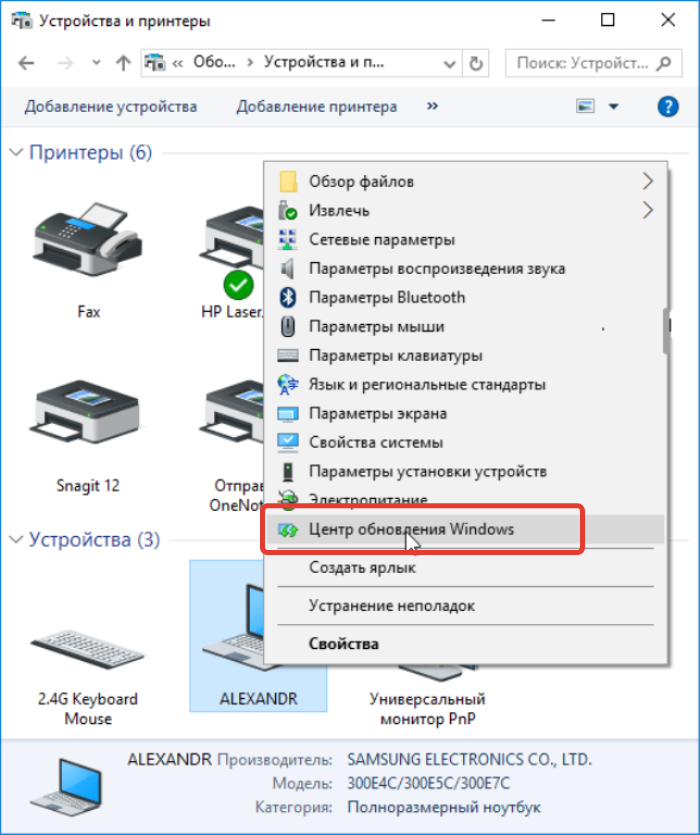
Нажимаем правой клавишей мыши по изображению принтера, затем кликаем на «Центр обновлений Windows» - Нажмите на «Проверка наличия обновлений». После этого система приступит к поиску нужных драйверов, и, если таковые имеются, к их установке. Суммарно весь процесс займёт от десяти минут до получаса, может чуть больше. Во время поиска и установки лучше не запускайте другие программы, так как это может сказаться на общей производительности.
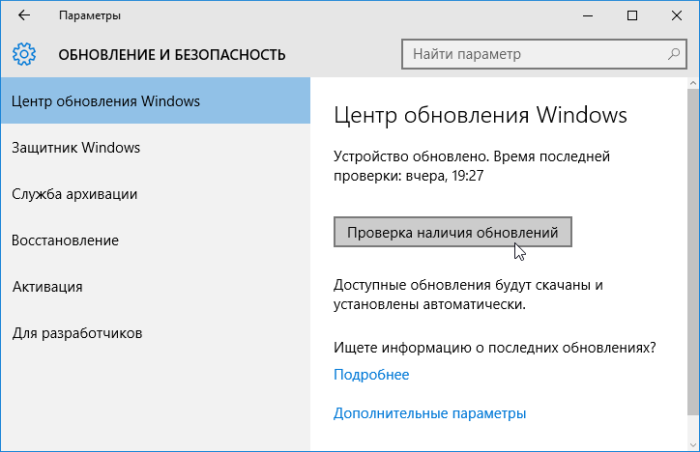
Нажимаем на «Проверка наличия обновлений»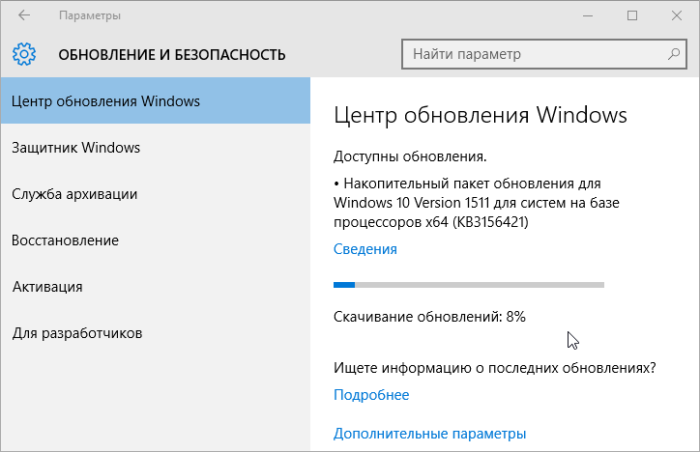
Нажимаем на «Проверка наличия обновлений»
Процесс поиска и скачивания обновлений
Если система обновлений сообщила вам, что нужные драйвера отсутствуют, значит, переходите к следующему способу установки. Если же всё получилось, и драйвера установились, то перезагрузите ноутбук.
Установка драйверов, скачанных из интернета
Если у вас не получилось установить драйвера при помощи системы обновлений Windows, то вам придётся установить их самостоятельно. Рассмотрим процесс установки на примере принтера HP:
- Зайдите на официальный сайт http://www8.hp.com.
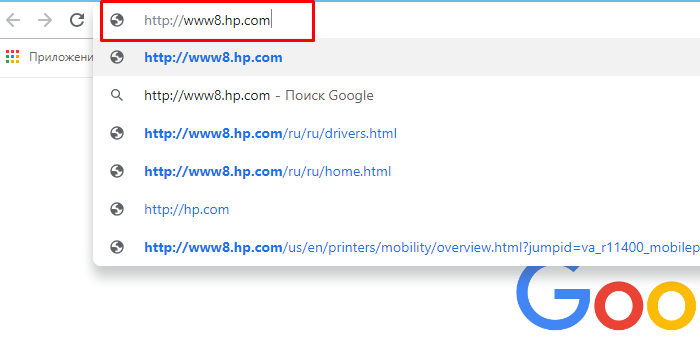
Копируем и вставляем ссылку в поле поиска любого браузера, нажимаем «Enter» - Наведите курсором мыши на меню «Поддержка», находящееся сверху страницы.
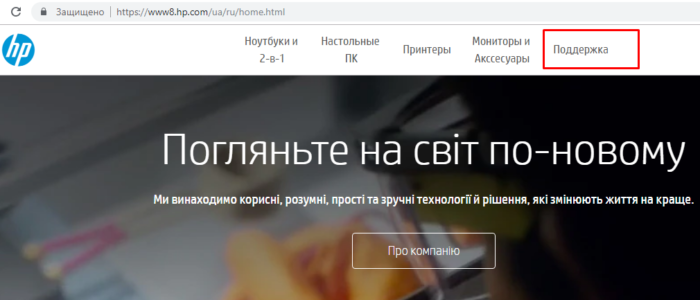
Наводим курсором мыши на меню «Поддержка» - Появится всплывающее меню, в котором вам нужно выбрать пункт «Программы и драйверы».
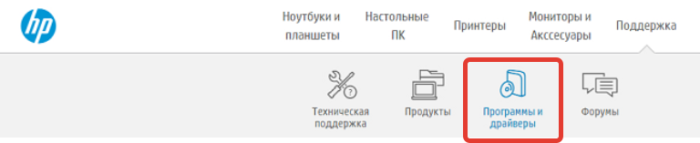
Выбираем пункт «Программы и драйверы» - Введите в строку модель вашего принтера или его серийный номер, после чего нажмите «Поиск», чтобы осуществить поиск драйверов для него.
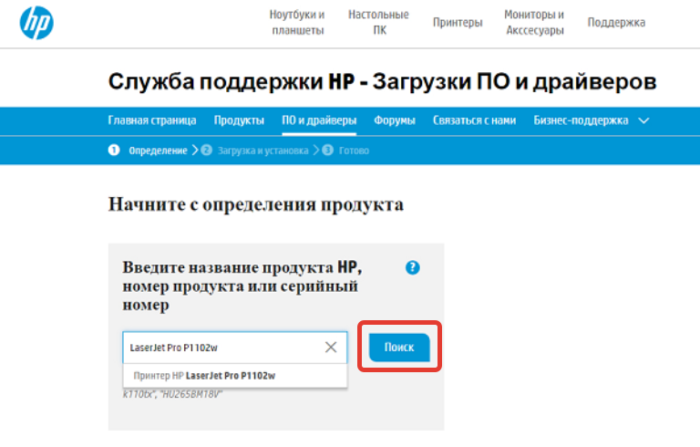
Вводим в строку модель принтера или его серийный номер, нажимаем «Поиск» - Если вы ввели всё без ошибок, то результат поиска выдаст вам список нужного программного обеспечения. Скачать вам нужно такое, которое соответствует разрядности вашей системы. Узнать разрядность системы можно с помощью информации о свойствах компьютера, которая выведется после нажатия правой клавиши мыши по ярлыку «Компьютер» и выбора меню «Свойства». Разрядности бывают 32-битными и 64-битными.
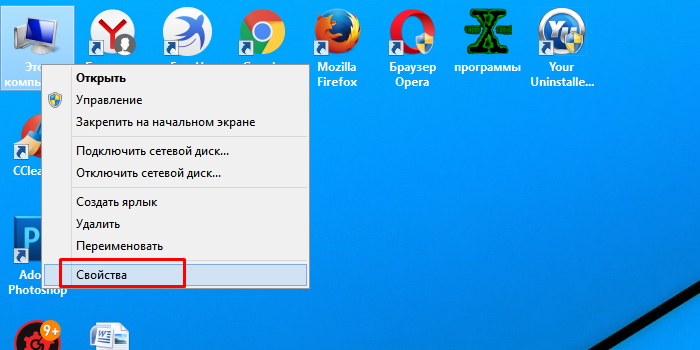
Правой кнопкой мышки нажимаем по ярлыку «Компьютер», левой кнопкой по строке «Свойства»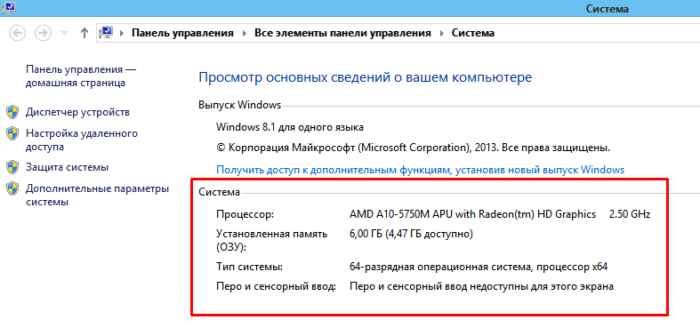
Находим раздел «Система» и информацию о ней - Нажмите «Загрузить», после чего запустите скачанный файл. Дальнейший процесс установки произойдёт автоматически, как и в случае с описанными выше способами. От вас потребуется только дождаться окончания установки и перезагрузить ноутбук.
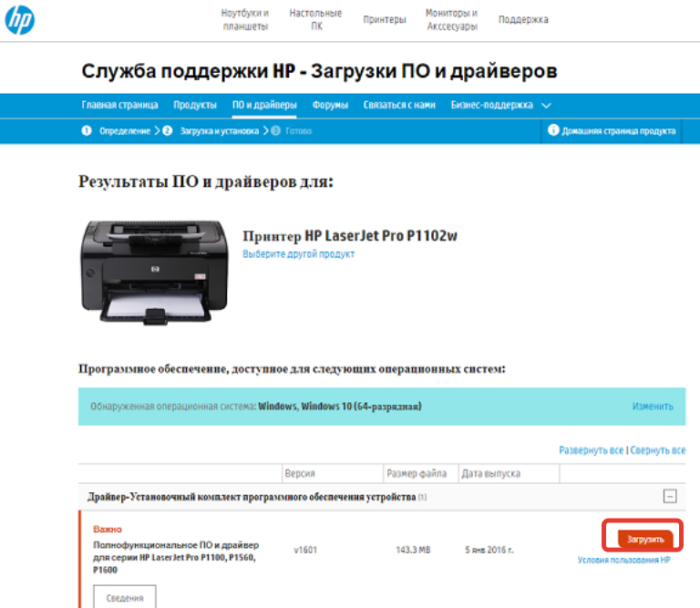
Рядом с подходящим драйвером нажимаем «Загрузить»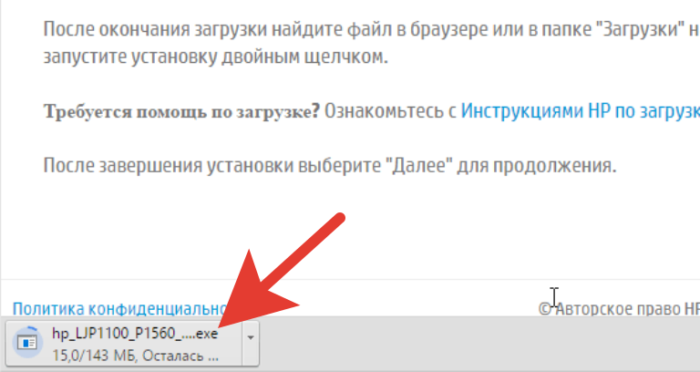
Рядом с подходящим драйвером нажимаем «Загрузить»
Двойным щелчком мышки запускаем скачанный установочный файл
Процесс установки драйверов для других моделей принтера базируется по той же схеме: посещение официального сайта, ввод данных о принтере, скачивание программного обеспечения и установка. Так что никаких трудностей у вас быть не должно, даже если у вас отличная от hp модель принтера.
Подключение через Wi-Fi сеть
Здесь тоже есть несколько вариантов подключения:
- Если раздается интернет через роутер, тогда и принтером, и ноутбуком можно подключиться к одной беспроводной точке доступа. Причем здесь также возможны два варианта – через ввод пароля или автоматическое подключение.
- Вариант аналогичный предыдущему, только принтер присоединяется к роутеру LAN-кабелем (патч-кордом). Принцип такой же, только будет одна физическая связь между ноутом и роутером. А печатающая техника синхронизируется с сетью по «Вай-Фай».
- Интернета, а значит, роутера тоже нет. Тогда поможет прямое подключение (Wi-Fi Direct), при котором сеть раздает принтер.
С точки зрения количества действий, самым легким является способ с роутером и автоматической синхронизацией – WPS.
Режим WPS
WPS – Wi-Fi Protected Setup, что расшифровывается как безопасное подключение. Для выполнения необходимо, чтобы в принтере был Wi-Fi модуль. О возможности работе с Wi-Fi можно узнать из инструкции по эксплуатации техникой или осмотреть панель управления на корпусе. Там будут либо наклейки с соответствующей надписью, либо кнопка, также может быть значок излучающегося радиосигнала.
С роутером проблем практически никогда не возникает, так сейчас практически каждый поддерживает WPS. Узнать об этом тоже можно по наличию кнопки на корпусе (сбоку, сзади или снизу) или индикатору.

Для подключения нужно сделать следующие действия (на примере Epson):
- Подключитесь компьютером к Wi-Fi.
- На принтере найдите кнопку «Wi-Fi» и зажмите ее на несколько секунд, пока не начнет мигать сама кнопка или индикатор рядом с ней.
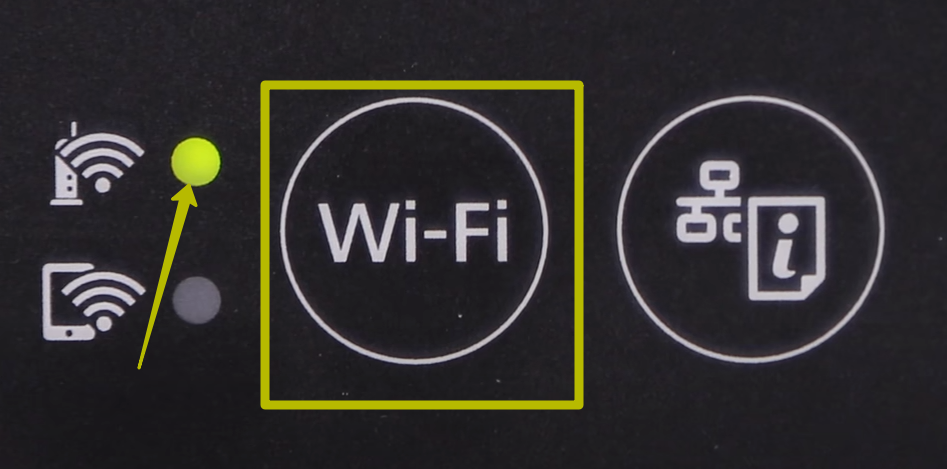
- Не позже, чем через 2 минуты активируйте WPS на роутере двух или трехсекундным зажатием кнопки.
- Подождите, пока устройства найдут друг друга и подключаться. Об этом узнаете, когда индикаторы перестанут моргать. На подключение может уйти разное количество времени, например, 20 секунд или даже 1 минуты и более.
Если принтер или МФУ имеет меню управления (дисплей), то подключаться нужно через него. Отыщите в меню пункт «Настройки беспроводных сетей» или подобный.

Внутри перейдите в «Wi-Fi» и из доступных режимов выберите «WPS» или «Wi-Fi Protected Setup». Потребуетя также выбрать режим подключения, а именно, через нажатие кнопки. На экране напишет, что следует нажать WPS на роутере в течение 2 минут, и пойдет отсчет времени. А когда соединение установится, на дисплее покажет надпись «Подключено», «Подключение успешно» или другую подобную.
С дисплеем немного проще, так как можно быть точно уверенным в правильности действий и удачном подключении.
Если на роутере нет кнопки, потребуется зайти в админ-панель раздающего устройства. В адресную строку браузера введите 192.168.0.1 или 192.168.1.1. Попадаете на страницу авторизации, где нужно ввести логин и пароль. Если данные не менялись, то по умолчанию они одинаковые – admin и admin. Но иногда могут быть другими и указываться на наклеенной этикете с обратной стороны роутера. После, нужно отыскать пункт меню «WPS» и перевести опцию во включенное состояние.
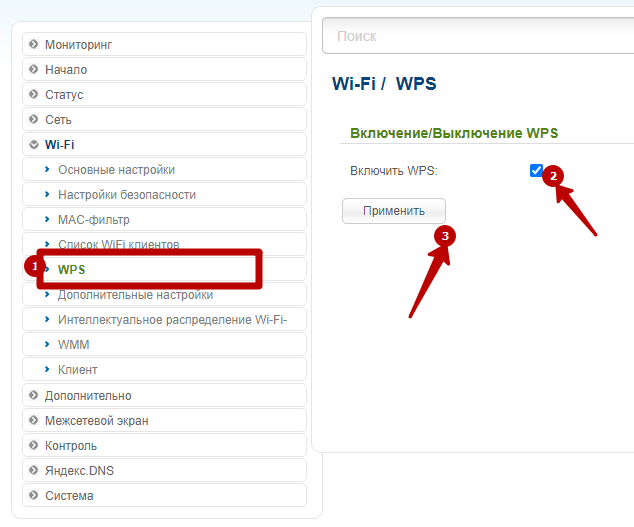
Ручное подключение
Подразумевает необходимость ввода ключа доступа (пароля) к интернет-сети в меню принтера.
Актуально только для моделей со встроенным дисплеем.
- Кнопками на МФУ или самостоятельном принтере перейдите в меню «Настр. беспроводн. сетей».

- Выберите стандартное подключение, которое часто подписано «рекомендуемое» и находится первым в списке режимов.

- Согласитесь со всеми вопросами и предупреждениями.
- Аппарат начнет поиск сетей, после чего выберите свою Wi-Fi точку, пропишите пароль и подтвердите подключение, нажав на кнопку «OK».



- Если пароль указан правильно, то выдаст уведомление, что подключено завершено успешно. Можно начинать настраивать устройство в Windows.

Wi-Fi Direct
Очень полезный режим, особенно когда требуется распечатать с телефона на принтере. Последний сам создает сеть, к которой можно подключить другое беспроводное устройство.
С ноутбуком такой вариант не совсем удобен, так как постоянно придется переключаться между разными сетями. Когда потребуется печать, необходимо отключаться от интернета, и наоборот. Поэтому больше способ подходит для печати с планшета или другого мобильного девайса.
В целом, настройка практически ничем не отличается от предыдущих двух способов. Единственное, так это нужно знать алгоритм нажатия клавиш, если нет экрана.
Например, на принтере Epson L3150 и его близких «родственниках» требуется удержание двух кнопок – печати отчета и Wi-Fi.
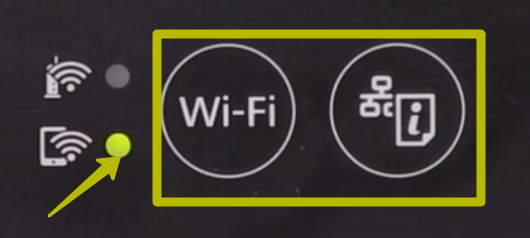
А когда загорится индикатор возле значка сети с телефоном, зажимается кнопка отчета на 10 с, после чего с лотка выйдет лист. На нем будут отображены технические данные принтера, где в разделе «Wi-Fi Direct» нужно узнать название сети (SSID) и пароль (Password).
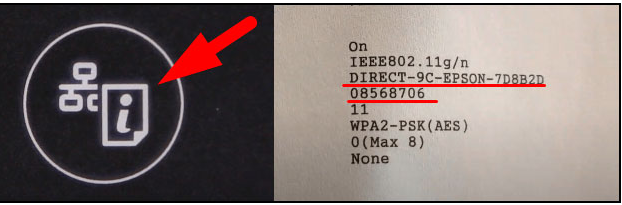
Подробнее смотрите в видео.
Далее на ноутбуке найдите сеть и сделайте подключение.
Если в аппарате есть экранное меню, то включение режима делается в меню беспроводных настроек. Название точки и пароль покажутся на дисплее после.


Видео
Как установить принтер без установочного диска?
Владельцы принтеров нередко теряют диски с драйверами. Кроме того, не все современные ноутбуки оснащены CD-приводами, поэтому даже при наличии носителя установка будет невозможна. В этом случае необходимо прибегнуть к альтернативным способам инсталляции драйверов.
При помощи Центра обновления Виндовс:
- Войти в «Панель управления» и открыть «Диспетчер устройств».
- Развернуть раздел «Принтеры» и найти свою модель в выпадающем списке. Кликнуть по названию устройства правой кнопкой мыши и нажать «Обновить драйверы». Выбрать вариант «Автоматический поиск» и следовать дальнейшим инструкциям.
Совет: если у вас не работает главное меню операционной системы, узнайте, что делать, когда не открывается «Пуск» на Windows 10.
Вручную через сайт производителя устройства печати:
- Если Центр обновления Windows не может обнаружить искомый драйвер, следует скачать его самостоятельно.
- Актуальные файлы чаще всего размещаются на странице поддержки официального сайта производителя принтера. Там же пользователю предоставляют детальную инструкцию по установке и настройке.
- Ссылки для скачивания драйверов на принтеры популярных производителей:
- HP — support.hp.com;
- Canon — canon.ru/support;
- Epson — epson.ru/suppor;
- Samsung — samsung.com/ru/support.
Особенности установки разных марок принтеров
Коротко стоит пройтись по главным особенностям установки популярных марок печатающих устройств, которые чаще всего можно встретить в домах и офисах.
- Samsung. Оборудование обычно легко подстраивается под операционные системы. Но старые модели их печатных устройств не будут автоматически устанавливаться на Vista и Windows XP. Даже если все драйвера имеются, придётся указывать путь к драйверу вручную.

- Epson. Ещё один очень популярный производитель. В большинстве случаев операционные системы Windows легко распознают эти девайсы. Но встречаются проблемы у пользователей Windows XP, если до этого на ПК или ноутбук устанавливались драйвера другого принтера. Тогда при установке система автоматически обновит старые драйвера, а не будет искать ПО к новому оборудованию. Поэтому перед установкой и подключением старые драйвера рекомендуется удалить, как и сам старый принтер из списка оборудования. Аналогичная ситуация может повториться и с более свежими версиями операционной системы.

- Canon. Для начала строго следуйте инструкциям по сборке, которые прилагаются к печатающему устройству. Чаще всего операционная система без проблем распознаёт новое оборудование, находит все драйвера и автоматически их устанавливает. Но после установки принтеры марки Canon обычно требуют проведения процедуры выравнивания печатающей головки. Для этого потребуется вставить в лоток бумагу, идущую в комплекте, и сделать распечатку пробной страницы. Только после этого настройка будет полностью завершена.

- HP. Что же касается HP, то эти принтеры имеют важную отличительную особенность в сравнении с перечисленными брендами. Дело всё в том, что установку нужно выполнять, когда само устройство отключено. То есть в этом случае следует соединить принтер с ПК, не включая печатное устройство, установить драйвер и только потом включить. Когда драйвер установится, он запросит соединения с принтером. Пользователь включает питание принтера, и мастер установки завершает свою работу.

Учитывайте это. Во многом из-за несоблюдения инструкций к конкретному бренду и марки принтера могут возникать те или иные сложности при подключении и соединении с компьютером или ноутбуком.
Почему ноутбук не видит принтер через USB
Случаются ситуации, когда ноутбук не видит принтер через USB или по локальной сети. Как правило, причины могут быть следующими:
- Поврежден или плохо вставлен кабель.
- Неправильно установлены драйвера.
- По умолчанию система выбрала другое устройство.
- На Виндовс не запущена служба печати.
Важно! Большинство из представленных проблем решается достаточно легко. Также, если возникают неполадки с использованием, рекомендуется просто перезагрузить ПК и само печатное устройство.
Если принтер не подключается к Windows 10
«Десятка» может перестать видеть печатающей принтер, если последний сильно старой модели. Особенно много проблем возникает, если производитель долго не обновлял ПО для устройства.
Обычно работа нарушается после очередных обновлений Windows.
Поэтому, чтобы всегда держать принтер в рабочем состоянии, требуется делать регулярные обновления «дров» принтера.
Средство устранения неполадок
В любой Windows есть штатный инструмент автоматического обнаружения и исправления проблем. Если Windows 10 не видит принтер, запустить инструмент можно через параметры системы:
- Нажмите «Пуск», далее кликните по значку шестеренки (раздел параметров).
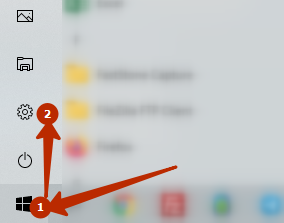
- Выберите раздел «Устройства».
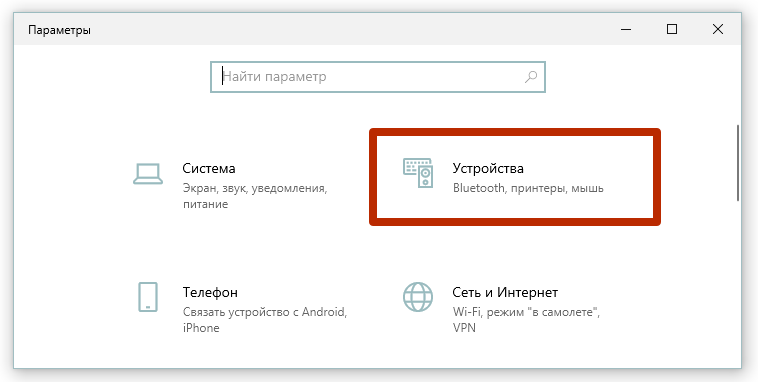
- Слева в меню перейдите в «Принтеры и сканеры».
- Справа выберите нужную модель, которую не видит стационарный компьютер или ноутбук.
- Кликните на кнопку «Управление».
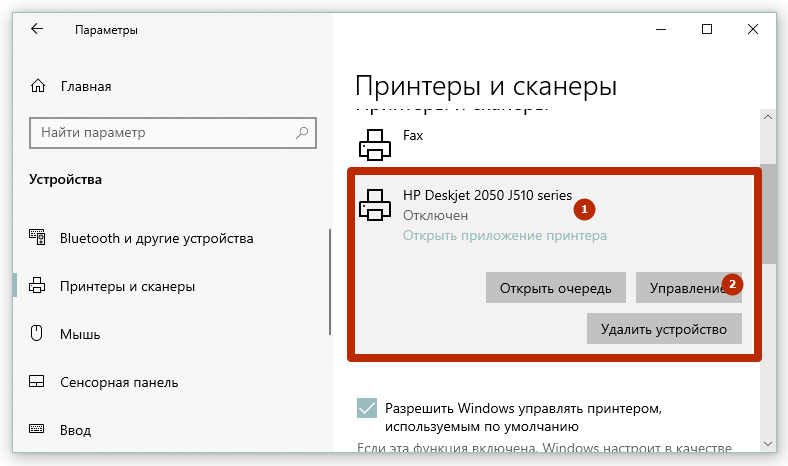
- Нажмите на ссылку «Запустить средство устранения неполадок».
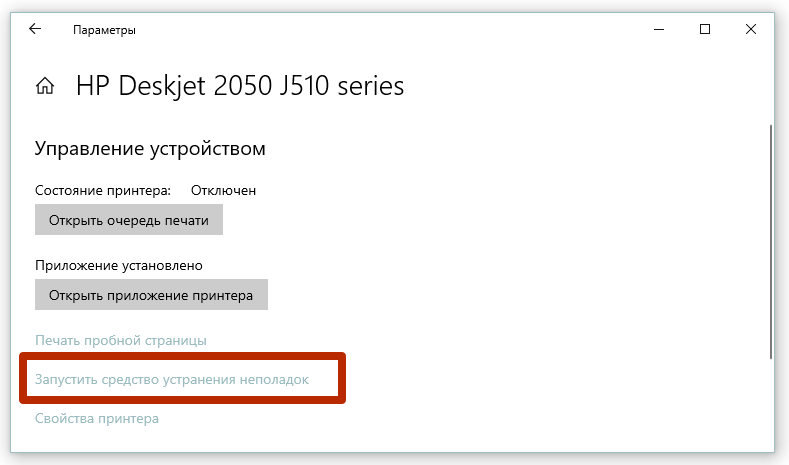
Дождитесь сканирования системы на выявление возможных неполадок. Если будут обнаружены неполадки, система покажет их и попытается устранить. При отсутствии проблем напишет, что неполадки не выявлены.
Ручное добавление принтера в Windows
Подключить принтер к компьютеру, если он его не видит в автоматическом режиме, может помочь ручная установка. Для этого следуйте инструкции:
- В том же меню «Параметры»-«Устройства»-«Принтеры и сканеры» нажмите на кнопку «Добавить принтер или сканер».
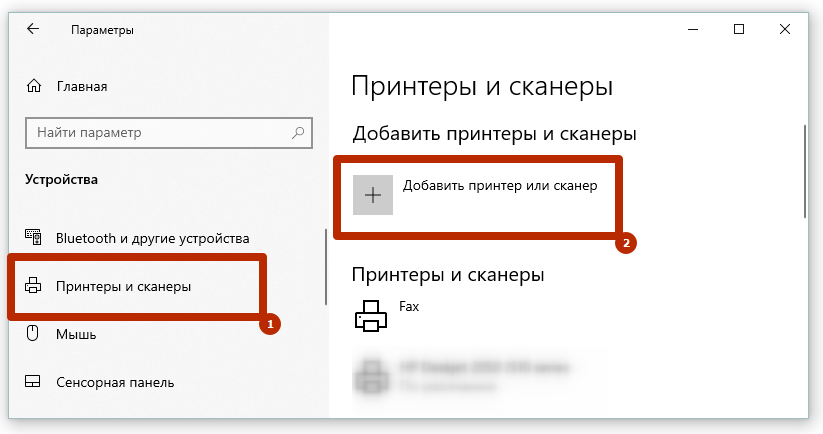
- Windows 10 начнет сканирование и попытается обнаружить подключенный аппарат. Если принтер не обнаружится, появится ссылка «Необходимый принтер отсутствует в списке».
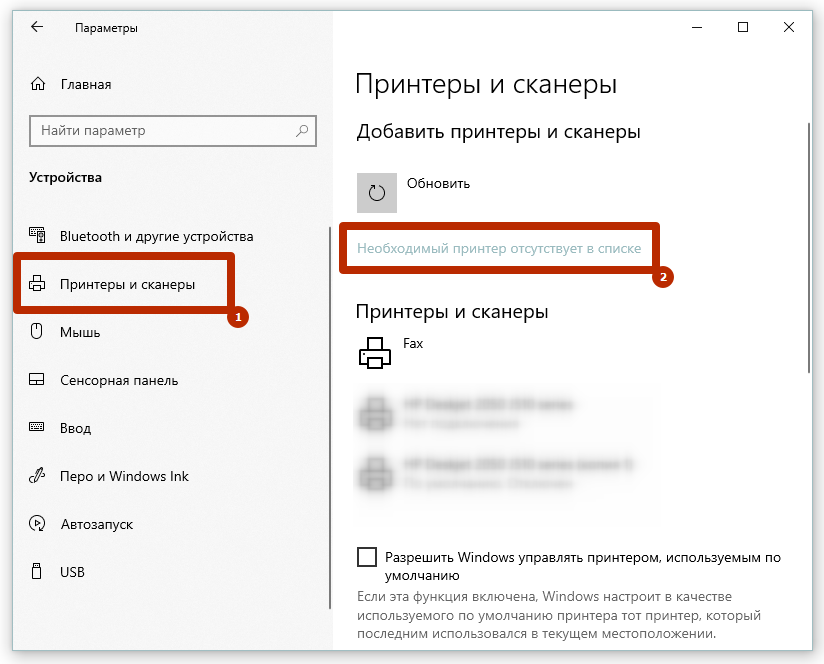
- На выбор доступно несколько вариантов добавления. Возможно добавить как локальный принтер, подсоединенный по USB или беспроводной связи (Bluetooth, Wi-Fi), так и сетевой. Если соединение сделано USB-проводом, выберите последний вариант с параметрами заданными вручную.
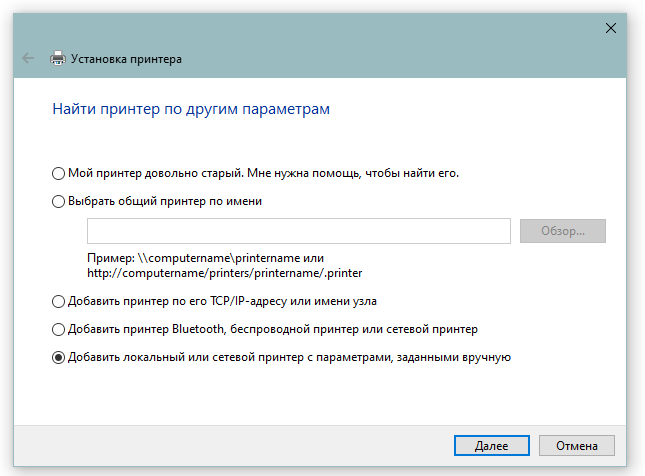
- Порт не меняйте, оставьте LPT1.
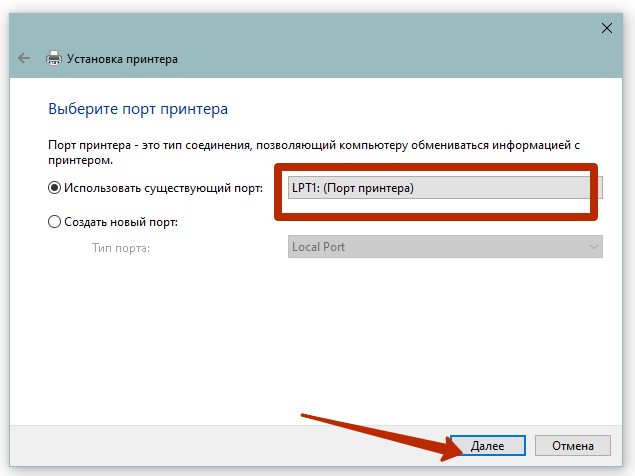
- Выберите в списке производителя и модель принтера. Если в перечне необходимая модель и даже бренд отсутствует, сделайте обновление базы, нажав на кнопку «Центр обновления Windows». Дождитесь загрузки системой нужных данных и попробуйте отыскать модель в списке еще раз. Если есть диск, укажите путь к нему через кнопку «Установить с диска».
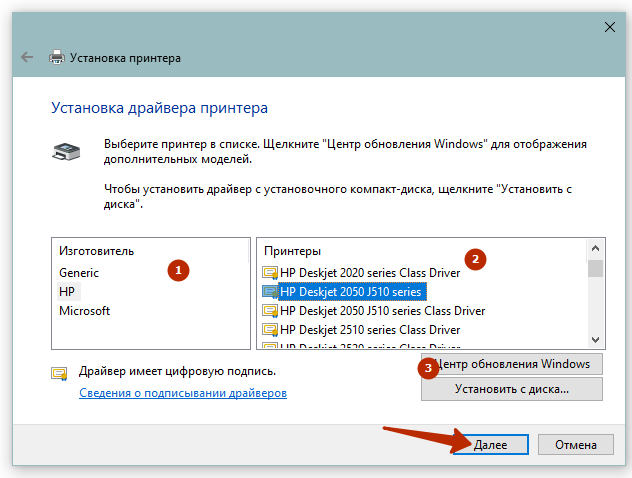
- После начнется установка, в конце потребуется выполнить простую настройку — назвать принтер, предоставить общий доступ или нет, выставить устройство по умолчанию.
Ручная инсталляция драйверов
Если принтер не отображается на компьютере, попробуйте установить оригинальные драйвера с компакт-диска. Альтернативным вариантом установки выступает запуск загруженного файла с интернета.
Ранее установленное ПО и сильно старые версии рекомендуется перед новой инсталляцией удалить:
- жмете «Win+R» и прописываете «printui /s»;
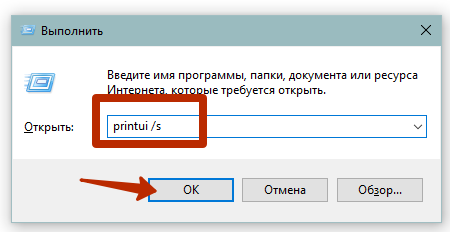
- на вкладке «Драйверы» найдите тот пакет, который следует удалить. Кликните по нему левой кнопкой мышки, выберите «Удалить» и подтвердите деинсталляцию.
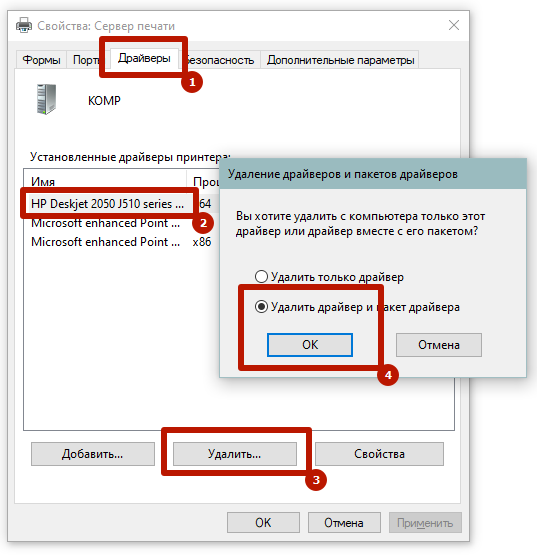
Если не удается удалить драйвер, пишет, что драйвер занят или сейчас используется, следует сначала удалить сам принтер из оснастки устройств.
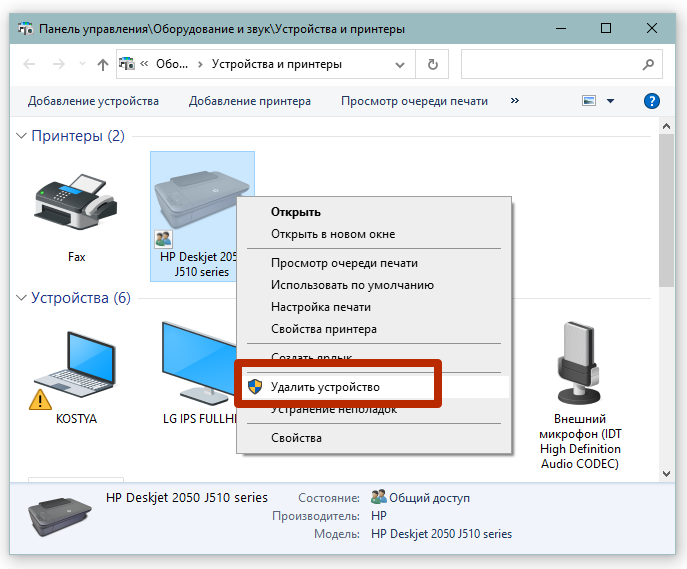
Программы от производителей
Для решения различных задач производители разработали свой фирменный софт:
- HP – Print and Scan Doctor;
- Canon – Canon My Printer;
- Epson – Epson Status Monitor;
- OKI – Brmainte;
- Samsung – Samsung Printer Diagnostics;
- Brother – BRAdmin Professional.
Настройка печати
Настроив доступ принтера к ноутбуку через обычное проводное соединение или посредством точки доступа wi-fi, вы получили возможность его использования. Непосредственно сама печать документа, картинки или фотографии может осуществляться различными способами, в зависимости о того, какой программой для обработки информации вы пользуетесь.
Самый простой вариант печати файла – использование комбинации клавиш Сtrl и P. Этот способ применим как для распечатывания «вордовских» документов, так и для выведения на бумагу картинок. Таким образом можно распечатать только одну копию файла и в первоначальном его формате.
Наиболее часто используемые редакторы MS Office предлагают пользователям широкий спектр возможностей при печати. Настройки включают в себя возможность выбора количества необходимых копий, ориентации страницы, позволяющей удобно расположить текст в необходимом формате, другие полезные функции. Можно изменить размер полей документа, а также настроить режим экономии тонера. Задав все необходимые параметры, через «Предварительный просмотр» можно увидеть, как будет представлен файл в конечном варианте, внести коррективы при необходимости и распечатать уже финальный экземпляр.
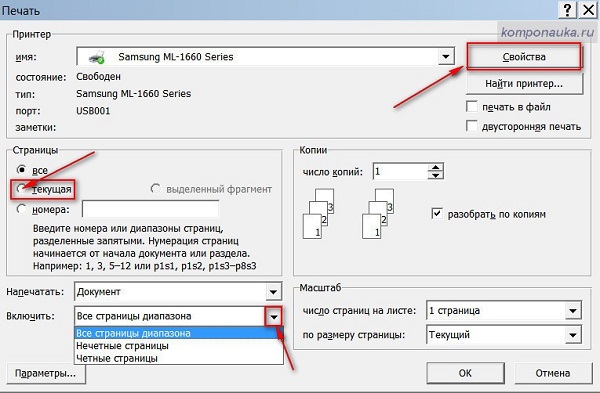
Подключить принтер к ноутбуку – это вполне выполнимая задача, с которой может справиться даже начинающий пользователь. Если правильно учесть все нюансы, описанные выше, и своевременно ознакомиться с инструкцией, прилагаемой к принтеру, можно избежать множества проблем, связанных с неверной настройкой. Современная техника снабжена максимумом возможностей, облегчающих процессы синхронизации, но даже если вы используете устаревшие модели, помните – неразрешимых проблем не существует!
- https://pc-consultant.ru/periferiya-i-oborudovanie/kak-podkljuchit-printer-k-noutbuku/
- https://oprinterah.ru/podklyuchit-k-noutbuku.html
- https://lkard-lk.ru/dom/kak-podklyuchit-printer-k-noutbuku-podrobnaya-instrukcziya
- https://konekto.ru/kak-podkljuchit-printer-k-noutbuku.html
- https://nastroyvse.ru/devices/laptop/podklyuchenie-printera-k-noutbuku.html
- https://itumnik.ru/wifi/podklyuchit-printer-noutbuk
- https://oprinterah.ru/kompyuter-ili-noutbuk-ne-vidit-printer.html
- https://tehnika.expert/cifrovaya/printer/podklyuchenie-k-noutbuku.html