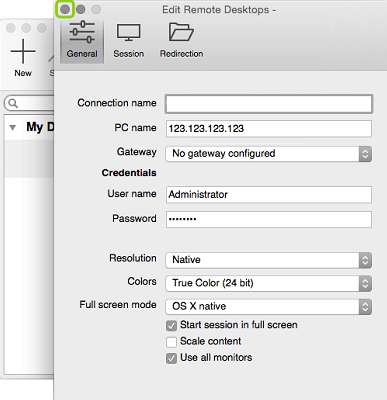Что такое удаленный рабочий стол
Использование удаленного рабочего стола (rdp) Windows может оказаться очень полезным и удобным решением вопроса удаленного доступа к компьютеру. Когда может быть полезен удаленный рабочий стол? Если вы хотите управлять компьютером удаленно (как из локальной сети, так и из любой точки планеты). Конечно, для этих целей можно использовать и сторонние программы удаленного доступа, такие как TeamViewer, Ammyy Admin, VNC Connect и другие. Но зачастую эти программы требуют подтверждения доступа на стороне удаленного компьютера, они не подходят для одновременного параллельного использования компьютера несколькими пользователя, и работают все-таки медленнее, чем удаленный рабочий стол. Поэтому такие программы больше подходят для удаленной помощи или обслуживания, но не для повседневной работы.
Может быть весьма удобно использовать удаленный рабочий стол для работы пользователей с определенными программами. Например, если нужно продемонстрировать находящемуся далеко пользователю работу какой-либо программы (предоставить возможность демо-доступа для тестирования). Или, к примеру, у вас в офисе есть только один мощный компьютер, на котором установлена требовательная программа. На остальных слабых компьютерах она тормозит, а доступ нужен всем. Тогда неплохим решением будет использование удаленного рабочего стола: все со своих «дохлых» компьютеров подключаются по rdp к мощному и пользуются программой на нем, при этом не мешая друг другу.
Статический ip-адрес. Что нужно для удаленного доступа через rdp
Одним из важных моментов, касающихся настройки и последующего использования удаленного рабочего стола является необходимость в статическом ip-адресе на удаленном компьютере. Если вы настраиваете удаленный рабочий стол, которым будут пользоваться только в пределах локальной сети, то проблем нет. Однако в основном удаленный рабочий стол используется как раз для доступа извне. Большинство провайдеров предоставляет абонентам динамические ip-адреса и для обычного использования интернета этого вполне достаточно. Статические («белые») ip-шники, как правило, предоставляют за дополнительную плату.
Итак, для доступа к удаленному рабочему столу вам нужен статический ip-адрес на том компьютере, к которому будем подключаться. Выясняем данный вопрос у провайдера. Конечно, если нет никакой возможности получить «белый» айпишник у интернет-компании, существуют и альтернативные способы его получения. Например, можно использовать программу LogMeIn Hamachi. Читайте также, как ее установить и развернуть локальную сеть через Интернет с помощью Hamachi.
Как подключиться к удаленному рабочему столу
Подключение удаленному рабочему столу может быть произведено как с помощью системных средств, так и сторонних программных решений. В любом случае вам потребуется выполнить подготовительные настройки:
- Кликните правой кнопкой мыши по ярлыку «Этот компьютер» или «Мой компьютер». Ярлык может быть расположен на рабочем столе, так и в левом меню «Проводника». Это не имеет значения. В контекстном меню выберите пункт «Свойства».
- Откроется окошко с основными характеристиками системы. Там в левой части откройте пункт «Настройка удаленного доступа».
- Появится окно «Свойства системы». Там переключитесь во вкладку «Удаленный доступ», если она не открылась у вас по умолчанию.
- В блоке «Удаленный рабочий стол» поставьте маркер у пункта «Разрешить удаленные подключения к этому компьютеру».
- Примените настройки, воспользовавшись одноименной кнопкой в нижней части окна.
- Теперь нужно дополнительно проверить параметры сети. Для этого кликните по иконке подключения в панели задач и выберите в контекстном меню пункт «Параметры сети и Интернет».
- Находясь в разделе «Состояние» найдите ссылку «Центр управления сетями и общим доступом». Она находится в нижней части окна.
- В новом окне нажмите по пункту «Изменить дополнительные параметры общего доступа».
- На вкладках «Частная» (сеть) и «Гостевая или общедоступная» включите сетевое обнаружение.
- Раскройте вкладку «Все сети» и включите там доступ с парольной защитой, установив маркер на соответствующее поле. Сохраните изменения, воспользовавшись одноименной кнопкой. Во всплывшем окне вам также потребуется подтвердить права администратора.
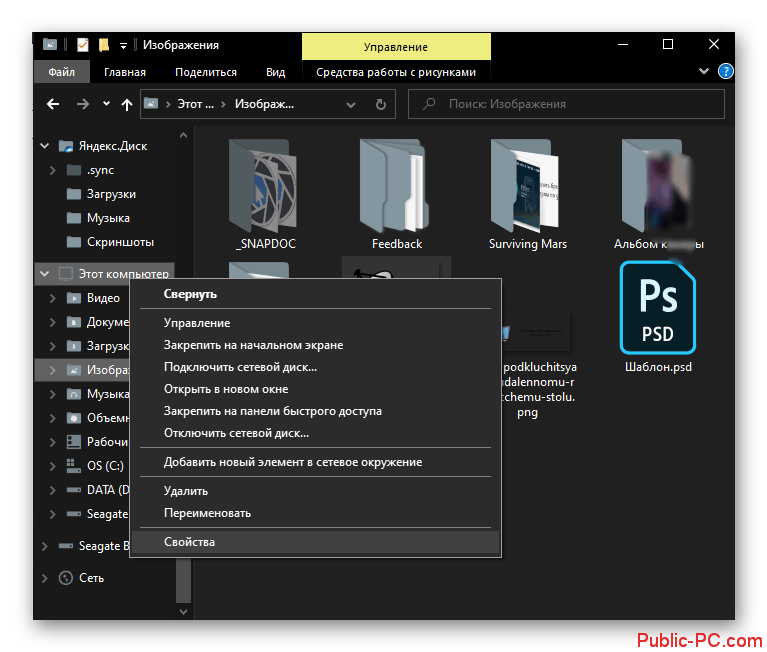
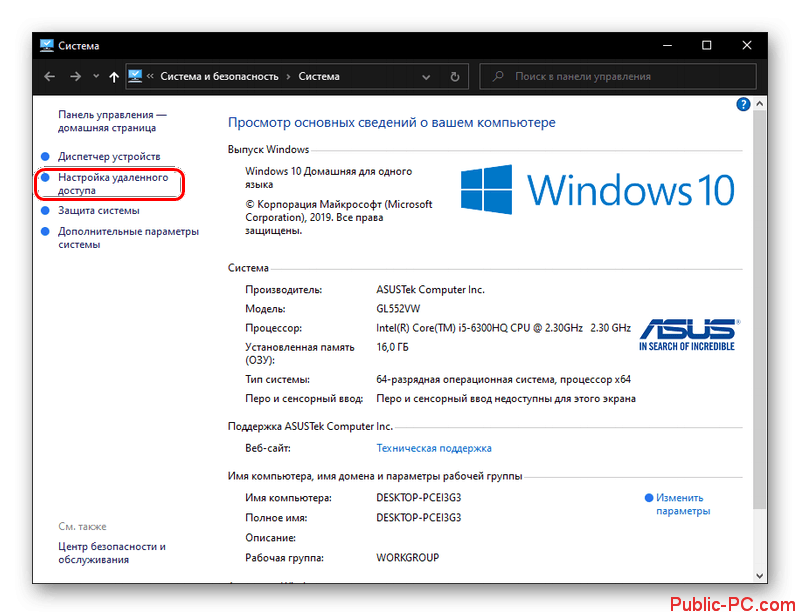
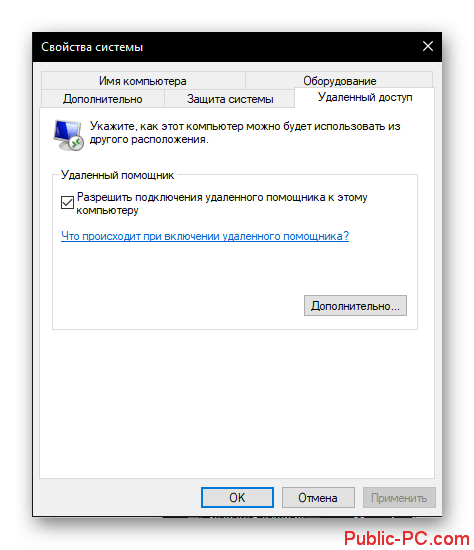
TeamViewer
Наиболее популярной программой для удаленного администрирования другого ПК является TeamViewer. Он позволяет подключаться к компьютеру и выполнять любые действия – производить настройки, устанавливать и удалять приложения, а также перемещать файлы между системами с разрешения владельца. Также можно подключиться просто в качестве наблюдателя – вы будете видеть, что делает другой пользователь и сможете ему советовать, что делать, правда, не сможете взаимодействовать с самим рабочим столом пользователя.
Работать с TeamViewer очень просто. Для удаленного подключения к другому ПК вам нужно:
- После запуска программы обратите внимание на левую часть интерфейса. Там, будут ваши ID и пароль, которые будут использованы для подключения к вашему компьютеру. Вам их нужно будет передать человеку, который собирается подключиться к вашему ПК.
- Для подключения к другому компьютеру вам нужно ввести ID партнера в одноименном поле. Идентификатор вам должен передать человек, к чьему компьютеру вы собираетесь подключиться. Ниже обязательно поставьте отметку у «Удаленное управление».
- Нажмите «Подключиться к партнеру». Партнер должен принять подключение.
- Теперь вы можете управлять чужим компьютером.
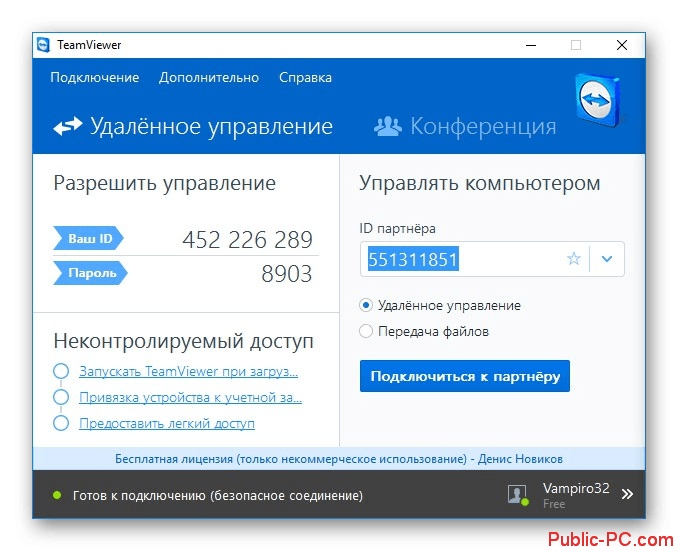
TightVNC
Ещё одним вариантом удаленного подключения к ПК будет задействование приложения TightVNC, которому тоже под силу решить поставленную сегодня задачу.
Скачать TightVNC с официального сайта
- Загрузите установочный пакет программы и инсталлируйте её на оба целевых компьютера. В процессе появится предложение задать пароли для подключения и доступа к административным опциям – рекомендуем задать оба.
- После установки компонентов переходим к конфигурации приложения. Первым делом следует настроить серверную часть, то есть ту, что установлена на компьютере, к которому будем подключаться. Найдите в системном трее значок приложения, кликните по нему правой кнопкой мыши и выберите вариант «Configuration».
- Первым делом проверьте, отмечены ли все пункты на вкладке «Server» – эти опции отвечают за работоспособность подключения.
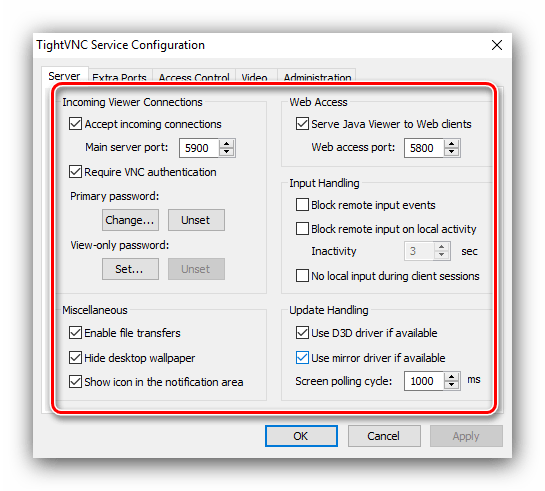
Продвинутым пользователям также не помешает посетить раздел «Access Control», в котором можно задать диапазон IP-адресов, с которых будет идти подключение к этому компьютеру. Нажмите кнопку «Add», затем впишите в диалоговом окне адрес или пул адресов, после чего нажмите «OK».
- Далее потребуется узнать IP-адрес машины-сервера. О том, как это сделать, можете узнать из статьи по ссылке ниже.
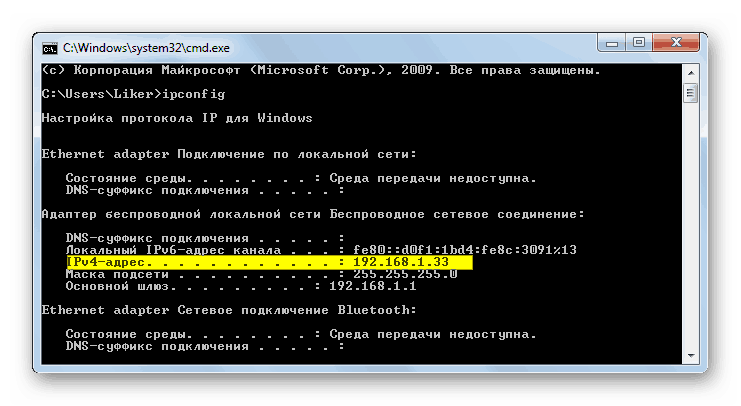
- Для подключения откройте на клиентской машине программу TightVNC Viewer – сделать это можно через папку приложения в меню «Пуск».
- В поле «Remote Host» введите адрес целевого ПК.
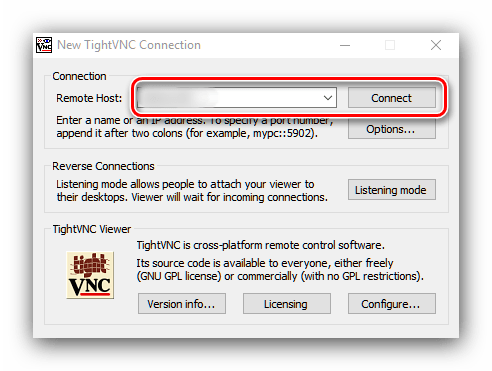
Кроме IP, в некоторых случаях может понадобиться дополнительно ввести также и порт подключения, если используется значение, отличное от установленного по умолчанию. В этом случае схема ввода несколько меняется – IP и порт вводятся через двоеточие:
*адрес*:*порт*
Оба значения следует прописывать без звёздочек.
- Проверьте корректность ввода нужных данных, затем нажимайте «Connect». Если для подключения задан пароль, потребуется его ввести.
- Подождите, пока соединение будет установлено. Если всё сделано правильно, перед вами появится рабочий стол удалённого компьютера, с которым уже можно работать.
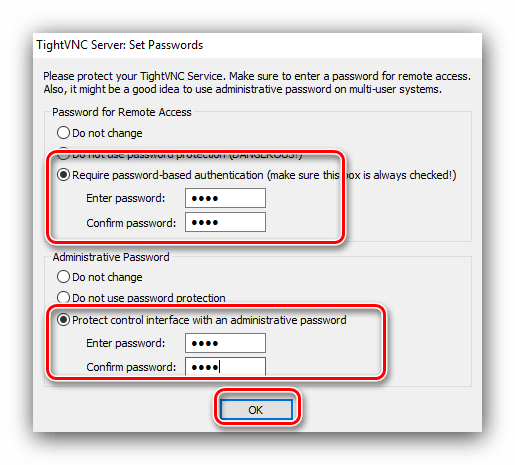
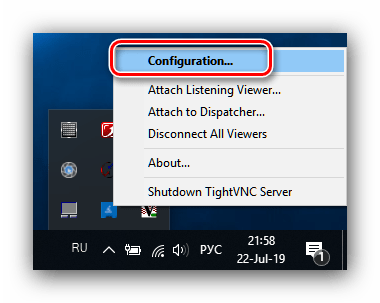
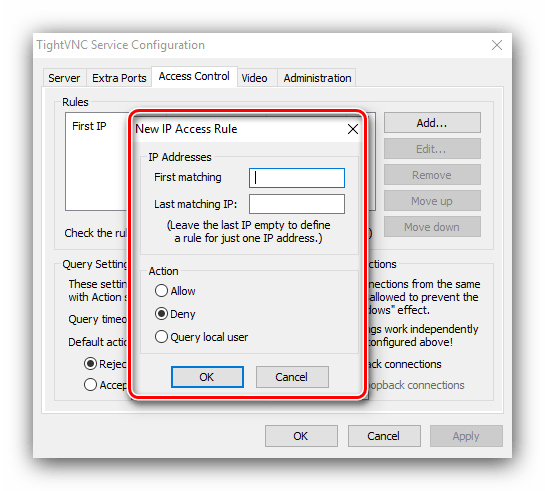
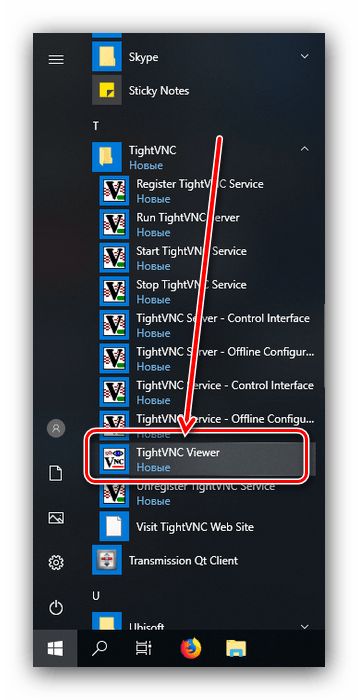
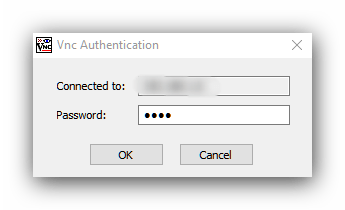
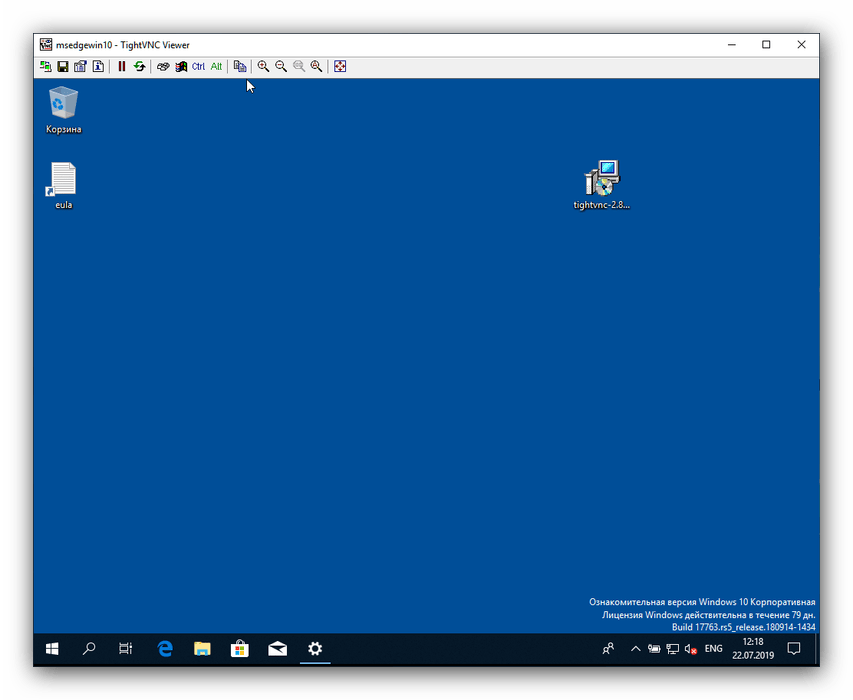
Как видим, ничего сложного – TightVNC очень прост в управлении и настройке, к тому же совершенно бесплатен.
AnyDesk
Отличной альтернативой всем ранее упомянутым программам является AnyDesk. Для использования ее даже не понадобится устанавливать на компьютер.
- Загрузите исполняемый файл для Windows и поместите сначала на машину-сервер, затем на машину-клиент.
- Запускайте вариант на компьютере, к которому нужно подключиться. Найдите в левой части окна блок «Это рабочее место», а в нём — текстовую строку с ID ПК. Запишите или запомните эту последовательность.
- Теперь запустите приложение на клиентском компьютере. В блоке «Удалённое рабочее место» введите данные идентификатора, полученные на предыдущем шаге, и нажимайте «Подключиться».
- На серверной машине потребуется принять вызов на подключение.
- После установки соединения удалённый компьютер будет доступен для манипуляций со стороны клиента.
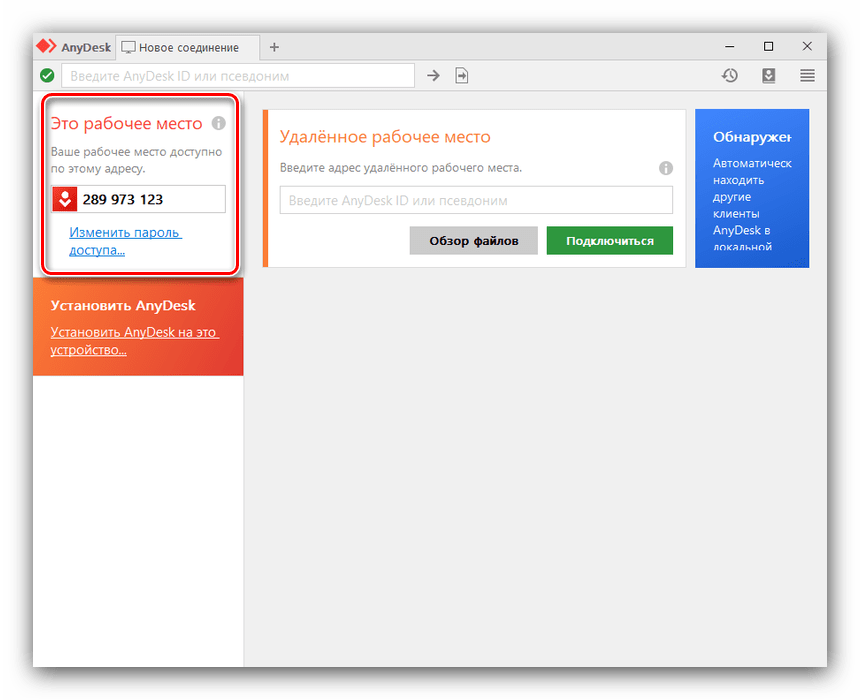
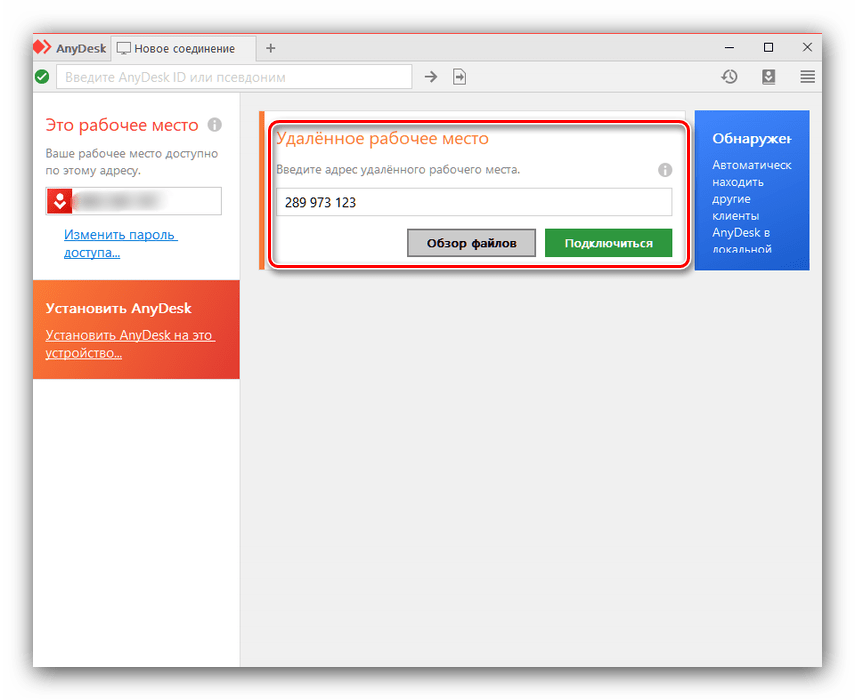
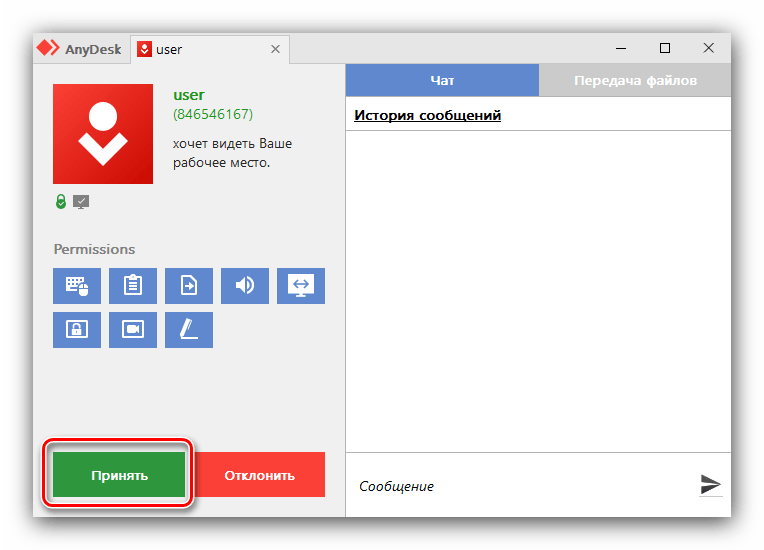
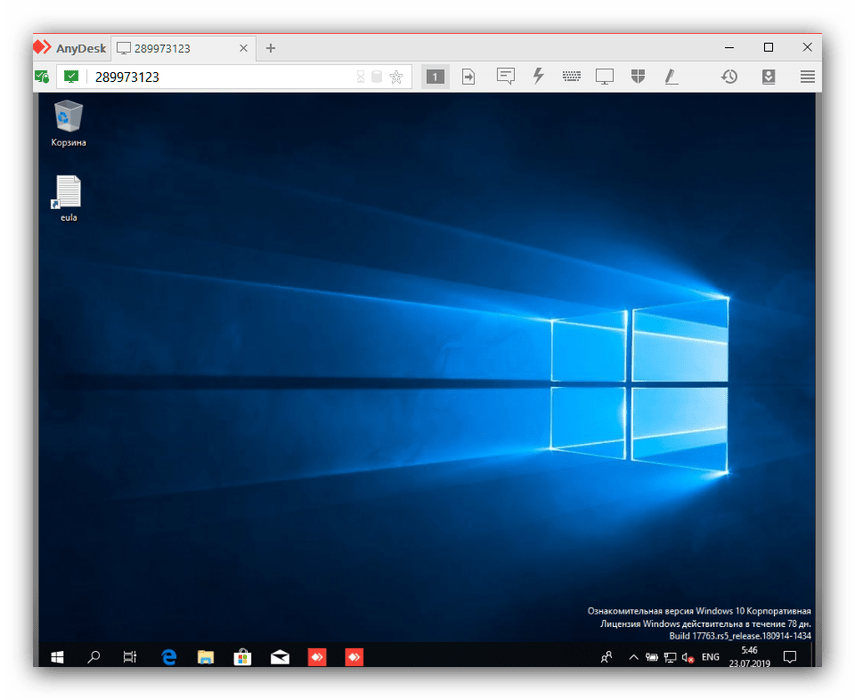
Как видим, пользоваться AnyDesk куда проще, чем иными приложениями из сегодняшней статьи, однако это решение не предоставляет прямого соединения и использует собственный сервер, что может быть чревато угрозами безопасности.
Приложение «Удаленный рабочий стол» для браузера Google Chrome
Чтобы Google Chrome стал не просто веб-браузером, а многофункциональным, кроссплатформенным средством удаленного управления компьютерами и мобильными устройствами через Интернет, достаточно установить в него бесплатное приложение «Удаленный рабочий стол Chrome». Его возможности почти не уступают классике жанра — TeamViewer, а кто-то из пользователей даже считает его более простым и удобным.
Для скачивания приложения войдите в магазин Google Chrome, используя одноименный браузер, наберите в поиске «Удаленный рабочий стол Chrome» и нажмите кнопку «Установить».

Иконка запуска появится в разделе браузера chrome://apps/ (сервисы Гугл).
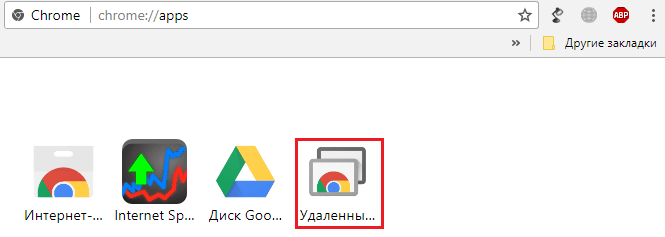
Для соединения компьютера с другими устройствами «Рабочий стол Chrome» должен быть установлен на каждом. Мобильные версии ОС (если хотите иметь возможность подключаться к ПК с телефона и наоборот) требуют установки отдельного приложения, не связанного с браузером: Chrome Remote Desktop для iOS и Android.
Перед тем как начать пользоваться сервисом, вам придется зарегистрировать учетную запись Google (пользователи Android-девайсов ее уже имеют) либо авторизоваться под ней в браузере Google Chrome.
Главное окно «Рабочего стола Chrome» включает 2 раздела:
- Удаленная поддержка. Здесь содержатся опции управления разовым подключением к другому ПК и предоставления доступа к вашему.
- Мои компьютеры. В этом разделе собраны машины, с которыми вы ранее устанавливали связь и можете быстро подключаться к ним по заданному пин-коду.
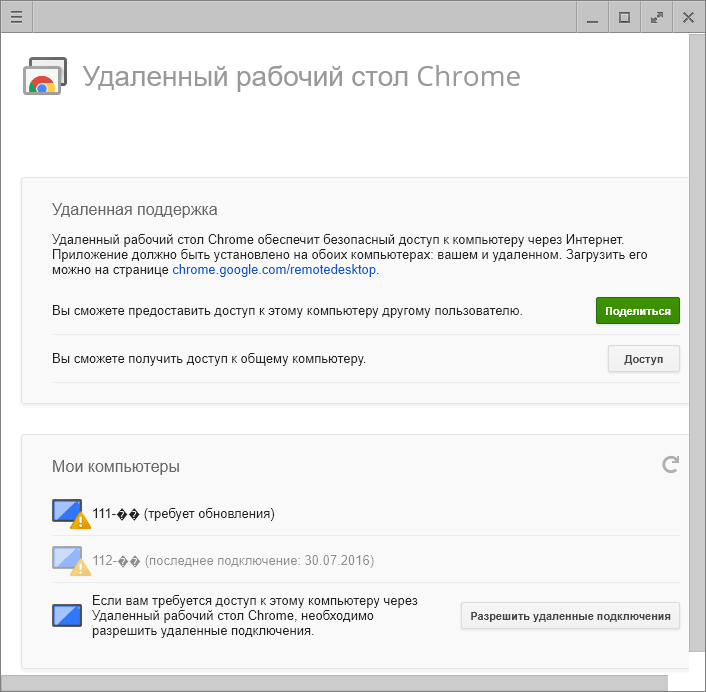
Для установления связи с другим компьютером необходим 12-значный код доступа, который вам должен сообщить его пользователь. Чтобы программа сгенерировала этот код, в разделе «Удаленная поддержка» следует нажать кнопку «Поделиться».
При первом сеансе связи с помощью «Рабочего стола Chrome» на удаленный компьютер установится дополнительный компонент (хост), что займет 2-3 минуты. Когда всё будет готово, на экране появится секретный код. После ввода его в соответствующее поле нажмите «Подключение».
Как и при работе с TeamViewer, пользователь удаленной машины сможет видеть на экране все ваши действия. Так что для скрытой слежки, например, за ребенком, эти программы не годятся.
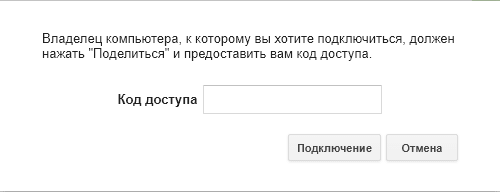
Если вы хотите предоставить доступ к своей машине другому человеку, нажмите у себя кнопку «Поделиться» и сообщите ему 12-значный код доступа.
Настройка удаленного десктопа средствами Windows
Чтобы компьютеры могли взаимодействовать, они должны быть правильно настроены. Технически задача не выглядит слишком сложной, хотя здесь есть свои нюансы, особенно в случае управления через интернет. Итак, давайте посмотрим, как настроить удаленный рабочий стол средствами системы. Во-первых, на ПК, к которому будет осуществляться доступ, должна быть установлена версия Windows не ниже Pro, управлять же можно и с домашней версии. Второе и очень важно условие – это необходимость наличия статического IP-адреса на удаленном ПК.
Конечно, можно попробовать настроить его вручную, но тут есть проблема. Дело в том, что внутренний IP дается ПК DHCP-сервером интернет-центра на определенный срок, по истечении которого компьютеру нужно будет запросить новый IP. Он может оказаться тем же самым, но может и измениться, тогда вы не сможете использовать протокол RDP. Так бывает с серыми, динамическими адресами, и, надо сказать, именно такие адреса выделяют своим клиентам большинство провайдеров. Поэтому самым правильным было бы обращение в службу поддержки провайдера с просьбой выделить вашему компьютеру статический адрес.
Если не хотим платить за белый IP (услуга предоставляется за дополнительную плату), пробуем настроить подключение вручную. Командой control /name Microsoft.NetworkAndSharingCenter откройте «Центр управления сетями и общим доступом», кликните по вашему подключению и нажмите в открывшемся окошке кнопку «Сведения».
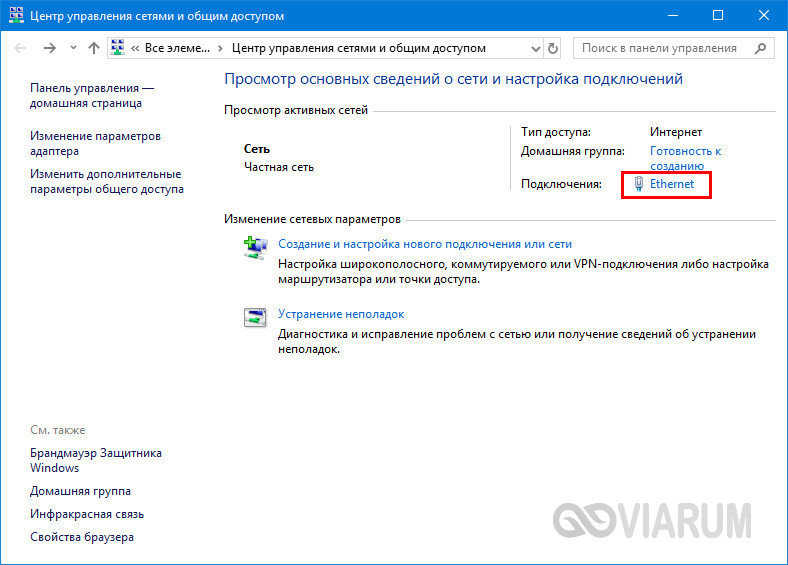
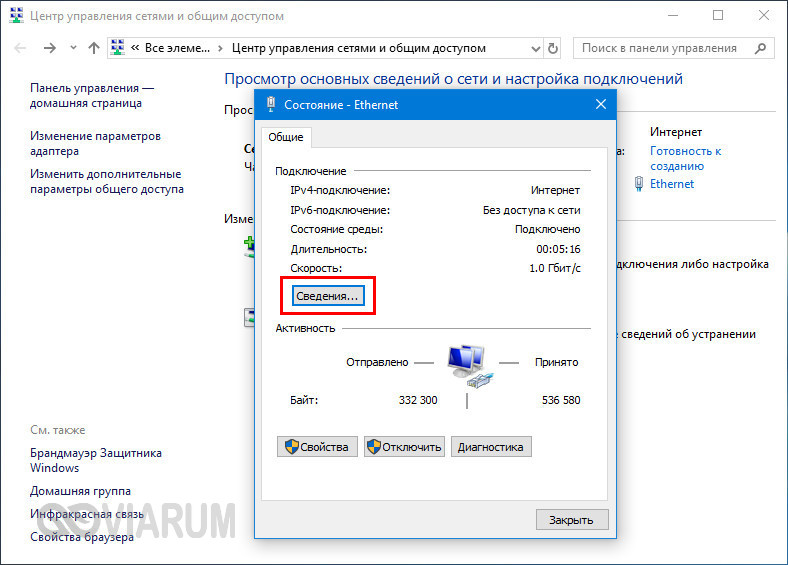
Запишите данные IPv4, маски подсети, шлюза по умолчанию и DNS-сервера.
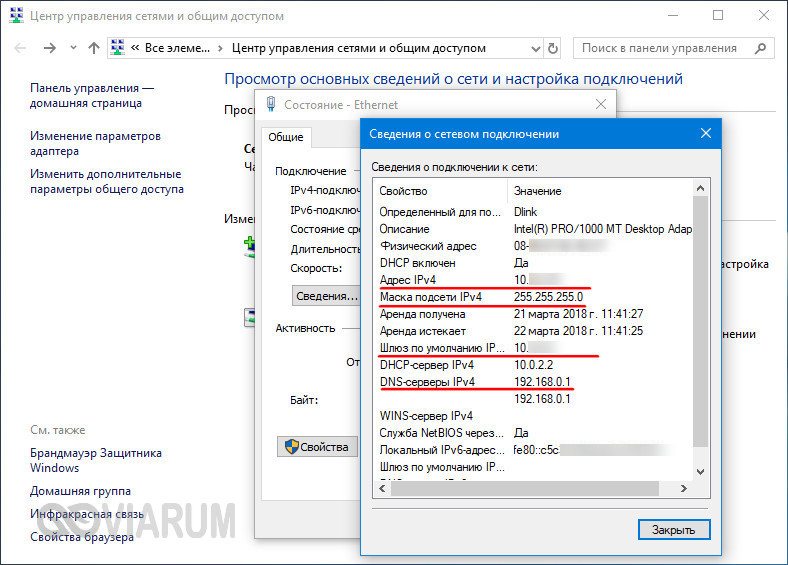
Эти же данные вы можете получить, выполнив в консоли CMD или PowerShell команду ipconfig /all. Закройте окошко сведений и откройте свойства в окне состояния.
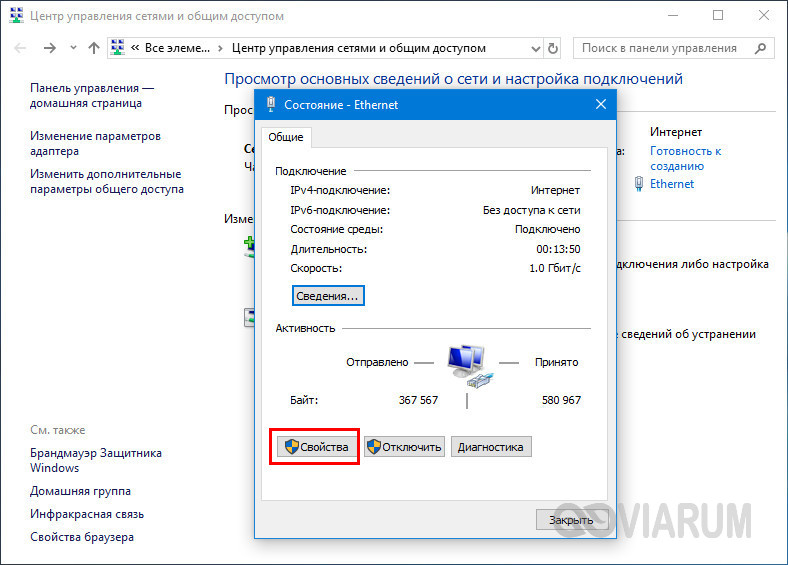
Выберите в списке IPv4, перейдите в его свойства и введите полученные данные в соответствующие поля. Сохраните настройки.
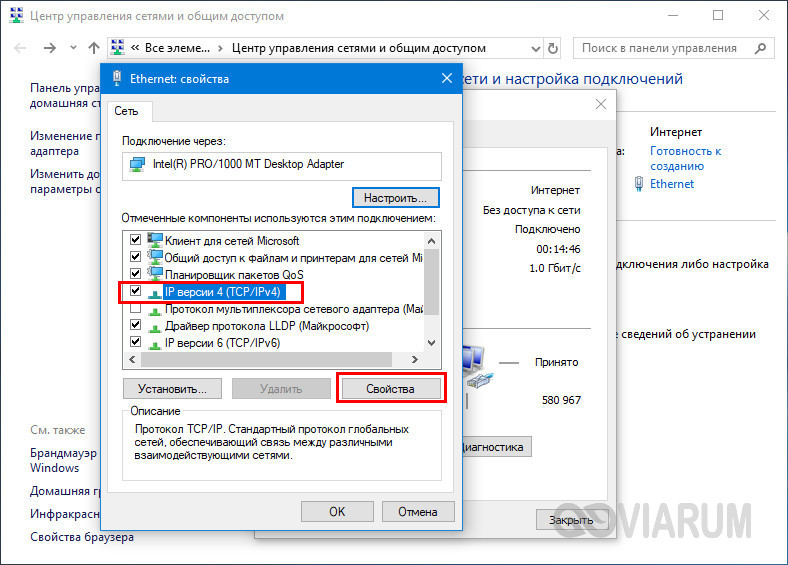
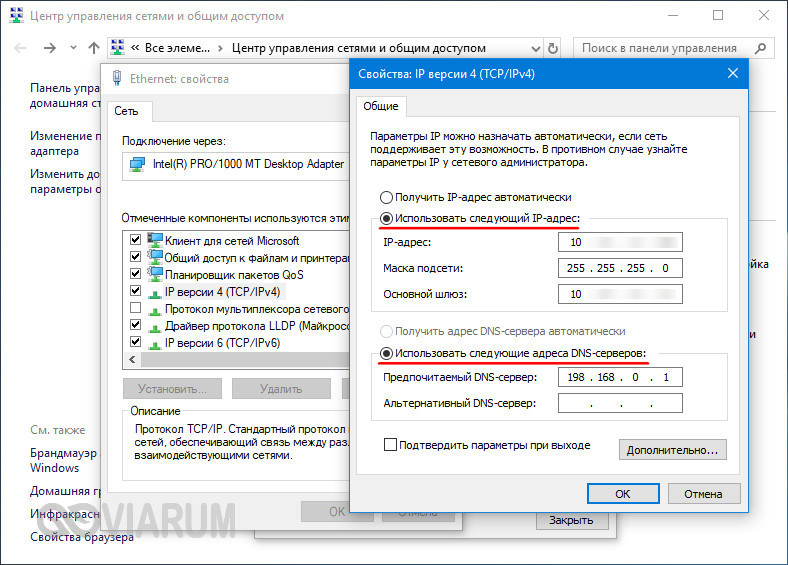
Статический адрес у вас есть, теперь нужно включить разрешение доступа подключения. Откройте командой systempropertiesremote вкладку «Удаленный доступ» в свойствах системы и включите радиокнопку «Разрешить удаленные подключения к этому компьютеру».
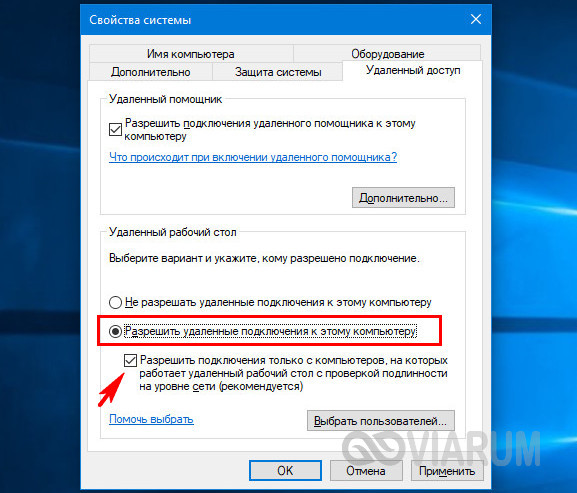
Если нужно, добавляем юзеров, которым хотим предоставить возможность удаленного подключения.
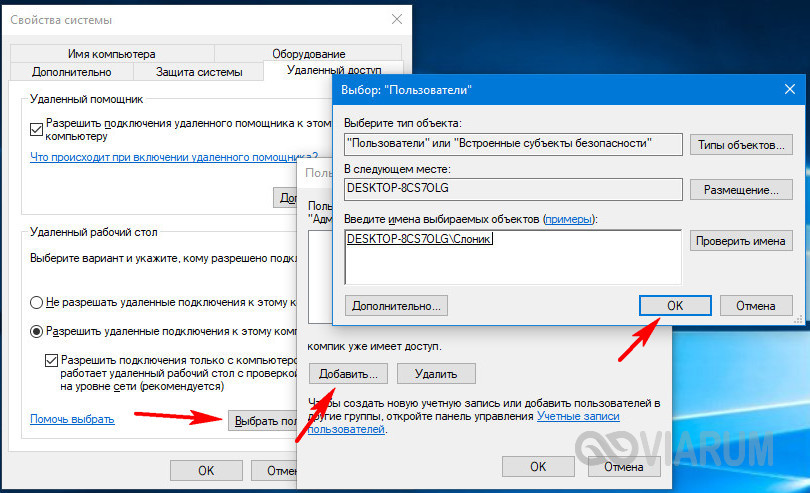
В Windows 10 1709 получить доступ ко всем этим настройкам можно из подраздела «Удаленный рабочий стол» приложения «Параметры».
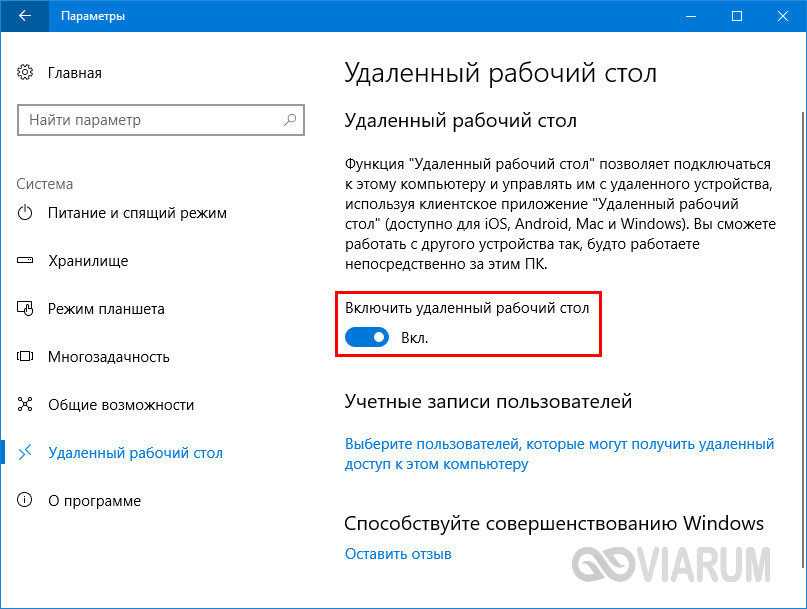
При использовании стороннего фаервола откройте в нем порт TCP 3389. На данном этапе общая настройка удаленного рабочего стола завершена.
Если подключение выполняется в локальной сети, можете приступать к работе немедленно. Запустите командой mstsc встроенное приложение RDP, введите в открывшемся окошке IP-адрес или имя удаленного хоста, выберите пользователя и нажмите «Подключить».

Далее вам нужно будет ввести данные учетной записи пользователя удаленного компьютера и нажать «OK». Появится предупреждение «Не удается проверить подлинность…».
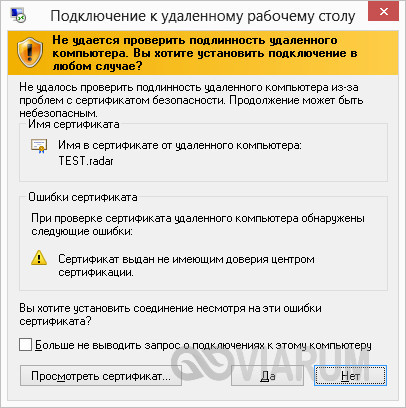
Игнорируем его, отключаем запросы на подключение (снять галку) и жмем «Да». В случае удачного соединения вы увидите рабочий стол удаленного хоста.
Настроить удаленный рабочий стол через интернет сложнее, так как здесь придется выполнить проброс порта 3389 на IP-адрес вашего ПК, а затем подключиться к внешнему IP маршрутизатора, что может стать для пользователя настоящей головной болью, так как придется копаться в настройках роутера. Узнать свой публичный IP не составляет труда, достаточно зайти на сайт 2ip.ua/ru либо аналогичный ресурс.
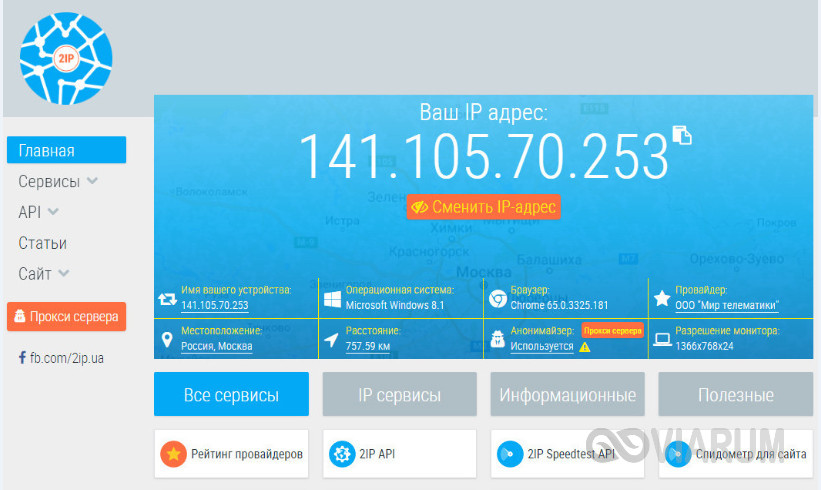
Далее заходим в настройки роутера по адресу 192.168.0.1 или 192.168.1.1. Здесь все у всех может быть по-разному в зависимости от модели роутера и его прошивки.
В случае с TP-Link необходимо зайти в раздел Переадресация – Виртуальные серверы, нажать «Добавить» и ввести в поля «Порт сервера» и «Внутренний порт» 3389, в поле «IP-адрес» указывается используемый компьютером IP, в полях «Протокол» и «Состояние» должно быть выставлено «Все» и «Включено» соответственно. Сохраните настройки.
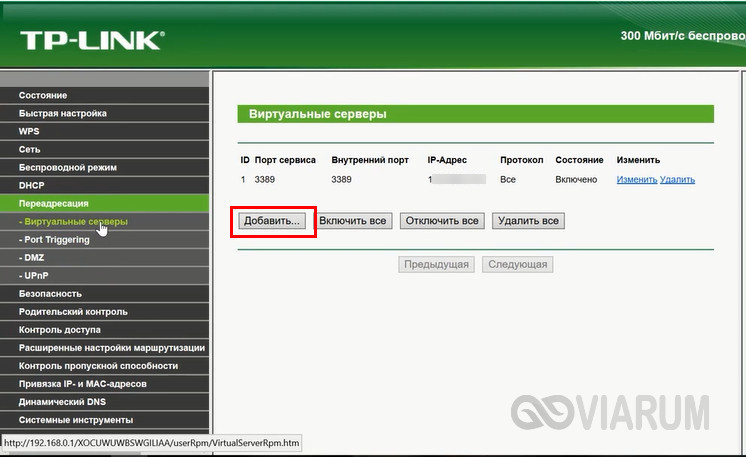
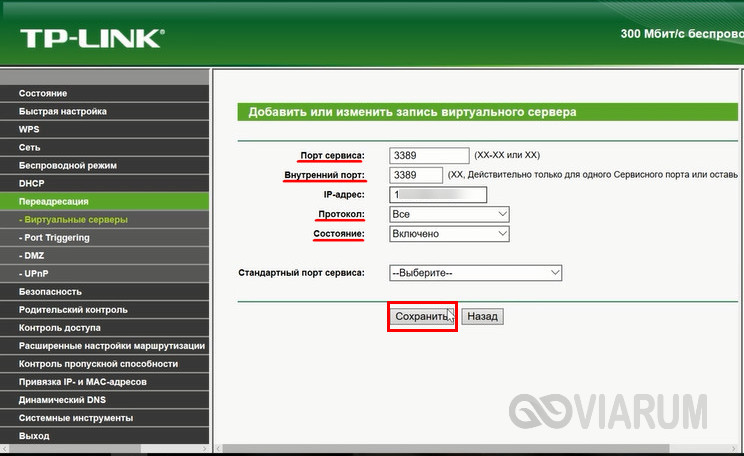
Теперь можно пробовать подключиться к удаленному десктопу с основного ПК. Запустите командой mstsc программу RDP и введите в поле «Компьютер» ранее полученный внешний IP-адрес с номером порта через двоеточие, например, 141.105.70.253:3389. Далее все точно так же, как и в примере с подключением в локальной сети.
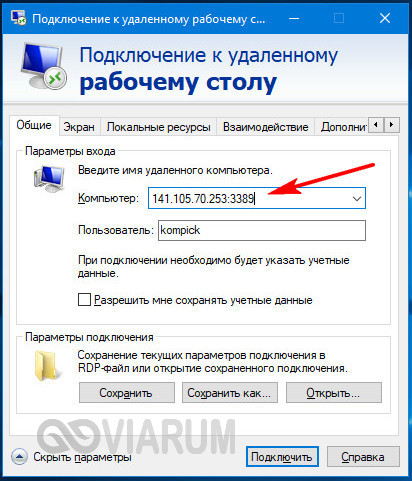
В роутерах D-Link нужные настройки следует поискать в разделе Межсетевой экран – Виртуальные серверы.
Перед пробросом рекомендуется зарезервировать используемый компьютером IP-адрес в настройках TP-Link-роутера DHCP – Резервирование адресов.
Удалённый помощник (Microsoft Remote Assistance)
Приложения для контроля вай фай сетей и мониторинга трафика на Андроди
Microsoft Remote Assistance — это утилита, предназначенная для предоставления кому-либо доступа к компьютеру для исправления шибок или неполадок на нем. Стандартное приложение в операционной системе Windows.
Инструкция для сервера
С помощью удаленного помощника человек сможет решить проблему, которая возникла на компьютере.
- В панели задач ввести удаленный помощник и кликнуть «Разрешить отправку приглашений удаленному помощнику с этого компьютера».
- Во вкладке «Удаленное использование» напротив строки «Разрешить подключения удаленного помощника к этому компьютеру» установить флажок и для подтверждения нажать «ОК».
- В поле поиска задач повторно ввести удаленный помощник и нажать «Пригласить подключиться к вашему компьютеру, чтобы помочь вам, или предложить помощь другому пользователю», далее — «Пригласить того, кому вы доверяете, для оказания помощи».
В зависимости от проблемы нужно следовать пошаговым инструкциям.
Инструкция для клиента
Пользователь в режиме Easy Connect получает временный пароль. Его можно использовать для прямого подключения к ПК и настройке RDP через роутер.
- В панели задач ввести удаленный помощник и кликнуть «Пригласить подключиться к вашему компьютеру, чтобы помочь вам, или предложить помощь другому пользователю».
- Выбрать «Помочь пригласившему пользователю».
Далее, действовать согласно подробной инструкции.
Подключение с macOS
На macOS для подключения к удаленному рабочему столу на Windows Server используется фирменное приложение Microsoft, которое называется Remote Desktop. Его можно установить из App Store.
-
Запустите программу и нажмите на кнопку New.
-
В Connection name укажите любое имя для подключения — например, VDS Windows.
-
В строке PC name пропишите IP-адрес сервера, к которому вы будете подключаться.
-
В разделе Credentials укажите логин и пароль для подключения к VDS.
После сохранения настроек в списке подключений появится новое соединение. Выделите его и нажмите на кнопку Start или используйте двойной клик.
При первом подключении может появиться предупреждение о недоверенном сертификате. Нажмите на кнопку «Показать сертификат» и отметьте пункт «Всегда доверять». Больше предупреждение не будет появляться. Проблем с безопасностью из-за этого не возникнет.
Ошибки при подключении
Даже если вы сделали все по нашей инструкции, то подключению все-равно может что-то помешать. Вот самые популярные неполадки:
Брандмауэр
Хоть Windows и должен после изменения параметров сети автоматически внести изменения в брандмауэр, иногда этого не происходит. Поэтому:
- Откройте брандмауэр (найти его можно в поисковой строке меню «Пуск»).
- Щелкните на «Разрешить запуск программы…».
- В списке найдите и отметьте галочками программу «Удаленный рабочий стол» и для локальных, и для публичных подключений, а затем сохраните изменения.
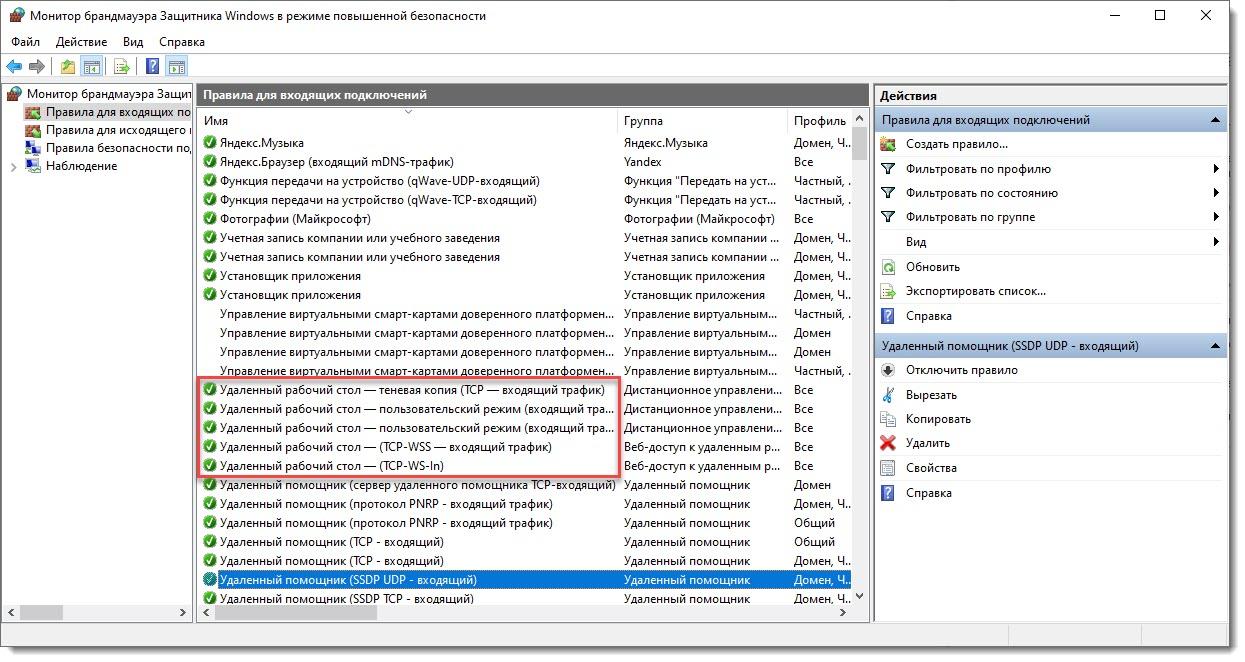
Если ваш брандмауэр не от Microsoft, то узнать, как настроить разрешения, лучше у разработчика софта.
Порт удаленного подключения
Интернет-провайдер может блокировать порт, для которого мы создавали переадресацию. Чтобы исключить эту проблему, необходимо связаться со службой поддержки.
Имя ПК
Когда вы вписываете имя ПК, то лучше использовать IP-адрес, а не имя самого компьютера.
- https://spvcomp.com/stat/rdp_nastroit_udaalennij_rabochij_stol.php
- https://public-pc.com/udalennoe-podklyuchenie-k-rabochemu-stolu-v-windows/
- https://lumpics.ru/how-to-connect-remote-access-to-another-computer/
- https://CompConfig.ru/net/6-besplatnyh-programm-dlya-udalennogo-upravleniya-kompyuterom.html
- https://viarum.ru/podklyuchenie-k-rdp/
- https://Vpautinu.com/internet/kak-podklyuchitsya-k-drugomu-kompyuteru
- https://timeweb.com/ru/community/articles/udalennyy-rabochiy-stol-windows-na-vds
- https://tehnopub.ru/kak-nastroit-udalennyj-dostup-k-kompyuteru/