Как отключить защитник Windows 10 на время
Если пользователю нужно установить на компьютер не совсем легальную программу или игру, входящую в конфликт с оберегающим систему Защитником, то достаточно будет выключить его временно. Спустя некоторое время он самопроизвольно включится: ведь система не хочет оставаться беззащитной перед угрозами из Интернета, и не полагается на память своих пользователей. (В скобках отметим, что в Windows 8 описываемый ниже способ был постоянным).
- В контекстном меню кнопки «Пуск» щёлкнуть «Параметры».
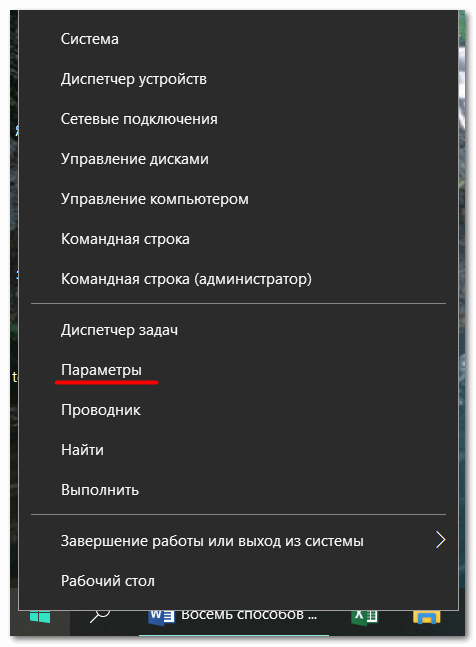
- В одноимённом окне щёлкнуть «Обновление и безопасность».
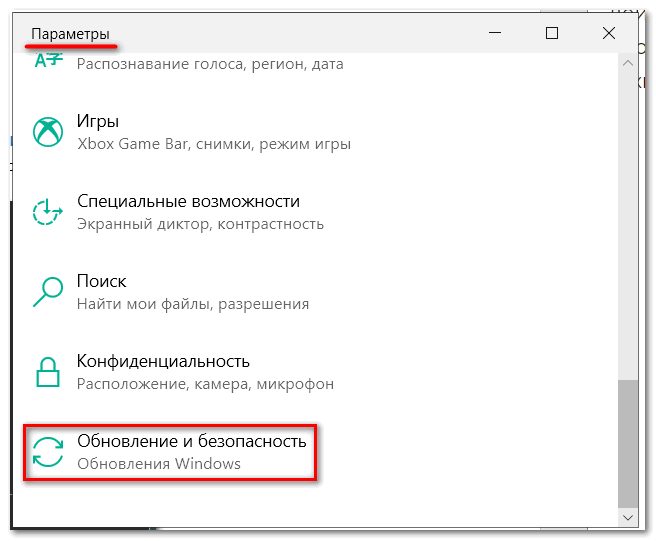
- В новом окне щёлкнуть пункт «Открыть службу «Безопасность Windows».
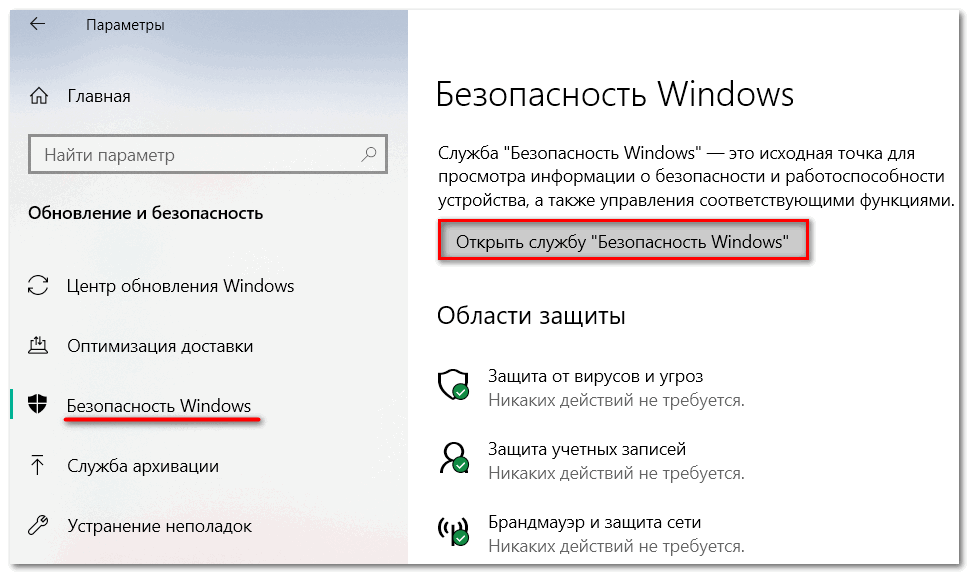
- В его окне щёлкнуть «Защита от вирусов и угроз».
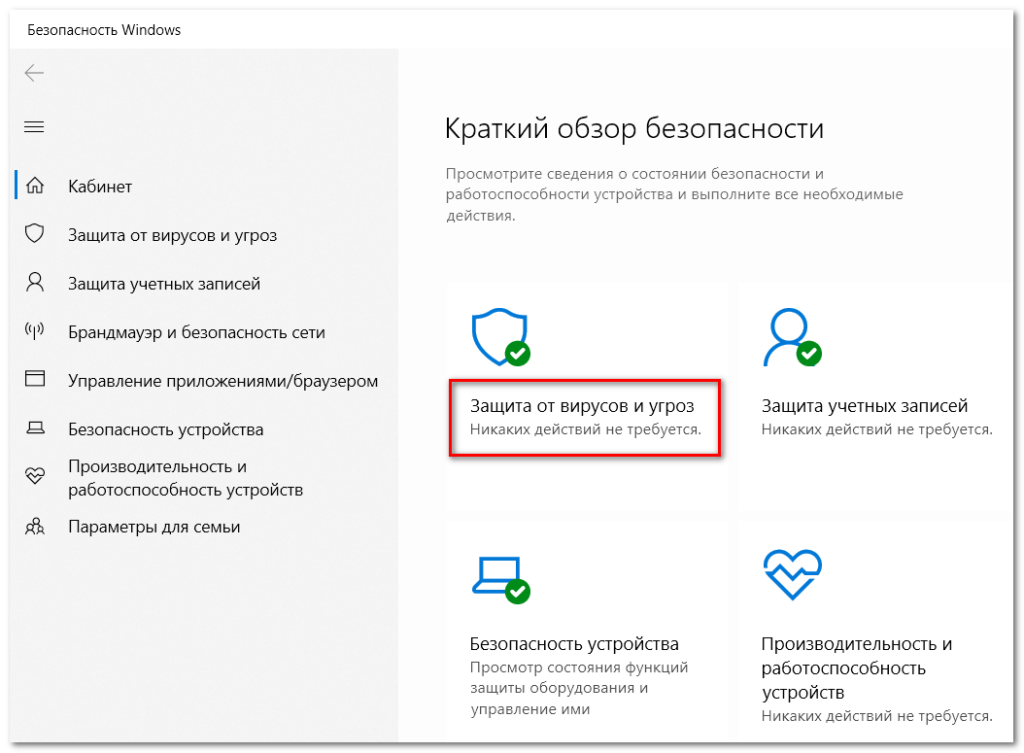
- Затем щёлкнуть пункт «Управление настройками».
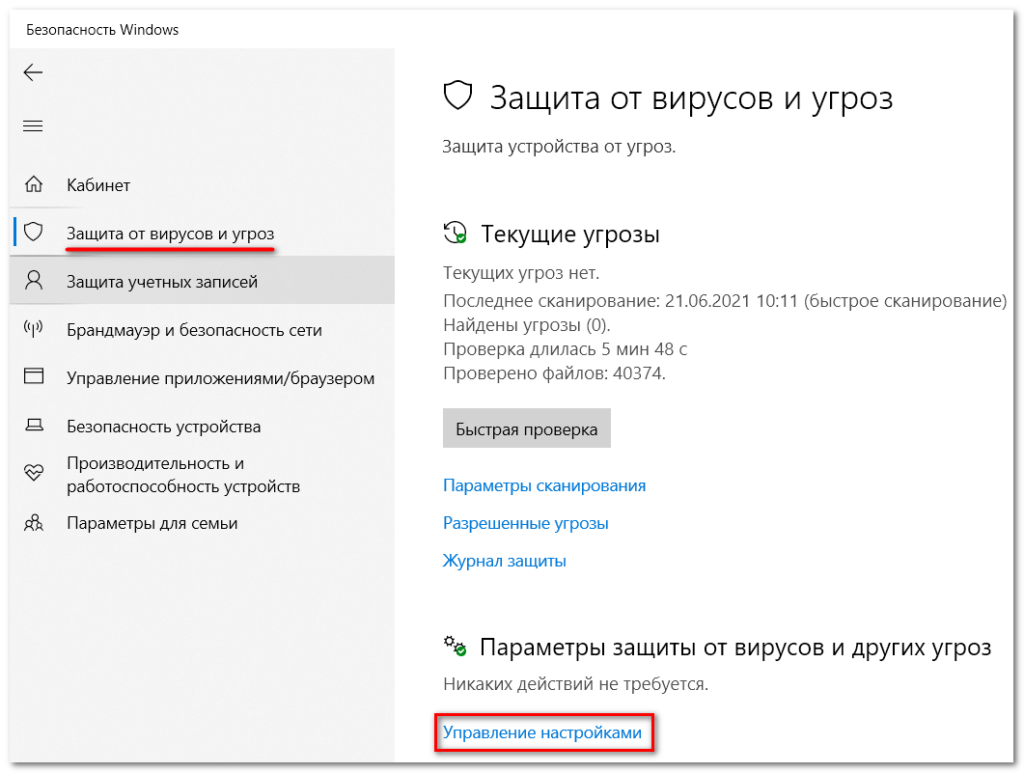
- В разделе «Защита в режиме реального времени» дезактивировать виртуальный тумблер.
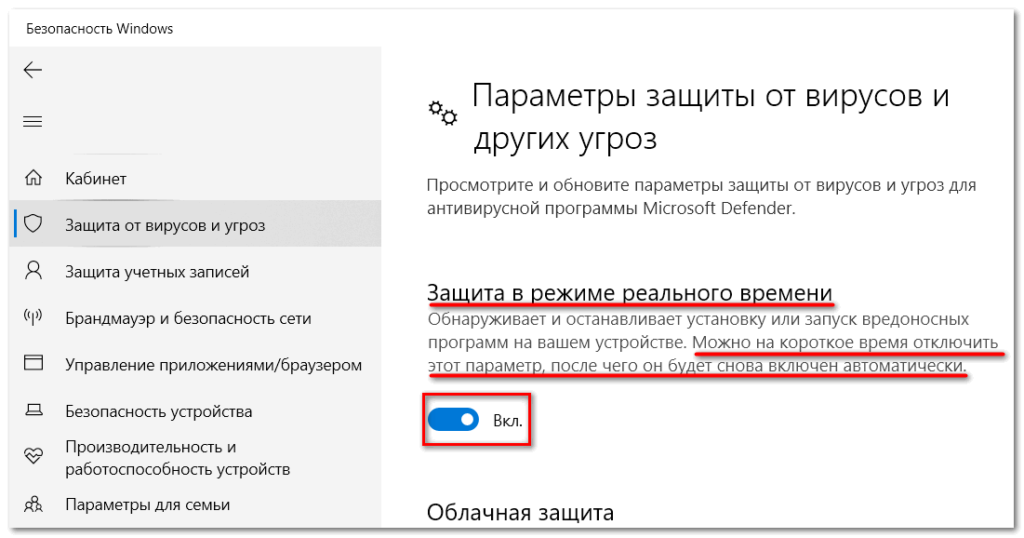
Отключение антивируса Windows 10 через Редактор групповой политики
А вот и более радикальное решение: тот случай, когда требуется навсегда избавиться от Защитника. Этот способ подойдет не всем, а только обладателям редакций Windows 10 «Профессиональная» и «Корпоративная». В остальных редакциях без вмешательства в реестр не обойтись. Как и в большинстве манипуляций с оптимизацией и отключениями ненужных служб – все начинается с комбинации клавиш «Win+R» на клавиатуре. В меню «Выполнить» команда «gpedit.msc» откроет окно редактора групповой политики.
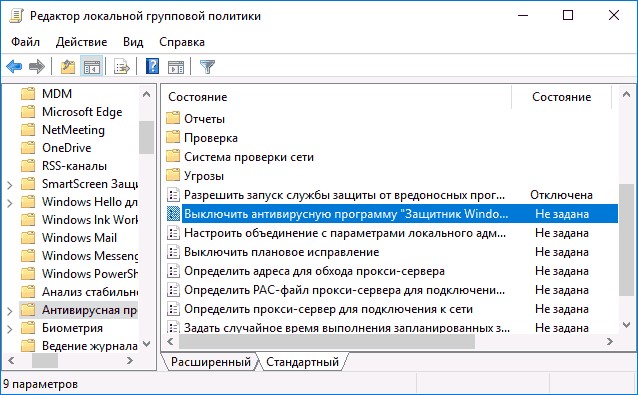
Теперь необходимо отправиться в раздел «Конфигурация компьютера», и далее зайти в «Административные шаблоны», затем в «Компоненты Windows» и далее в «Антивирусная программа Защитник Windows».
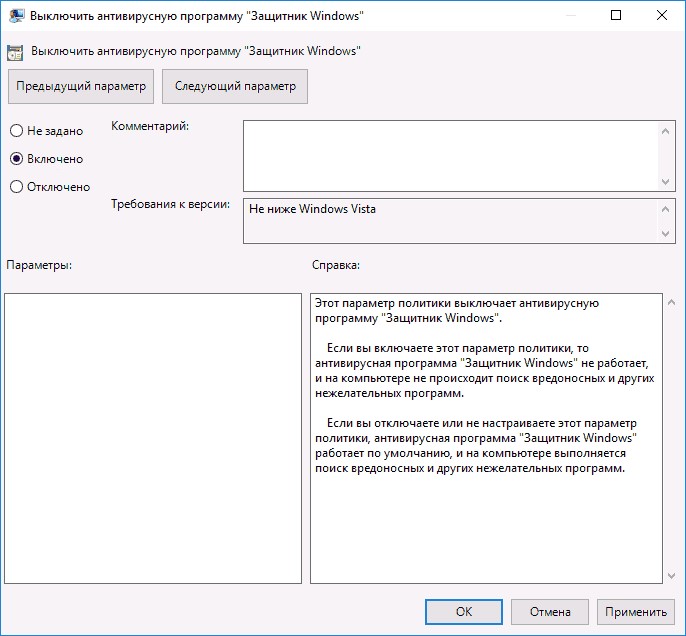
В открывшемся окне выбираем пункт «Включено» – как бы странно это не звучало. Именно этот параметр как раз и отключает службу Защитника. В параметре «Разрешить запуск службы защиты от вредоносных программ», а также «Разрешить постоянную работу службы защиты от вредоносных программ» выставляем «Отключено». В подразделе «Защита в режиме реального времени» выставляем «Включено» (находится в разделе «Выключить защиту в реальном времени»). Раздел «Проверять загруженные файлы и вложения» выставляем на отключение. В разделе «MAPS» можно смело отключать все параметры, а в параметре «Отправлять файлы образцов, если требуется дополнительный анализ» – включаем, и запрещаем отправку образцов файлов.
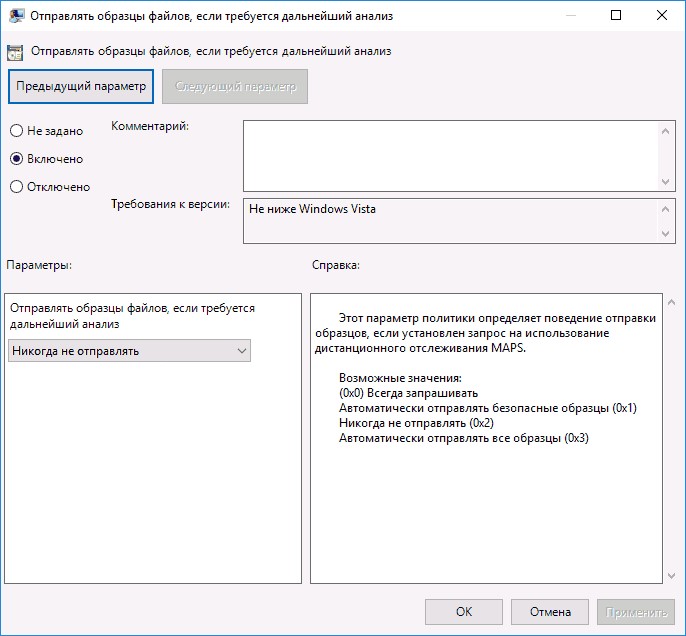
Даже такое количество последовательных действий не гарантирует полную деактивацию Защитника в системе. Чтобы окончательно его «добить» – лучше всего отправиться в Редактор реестра.
Через настройки безопасности Windows
Обратите внимание, что данный способ деактивирует Защитник лишь на время. Как только компьютер будет перезагружен, Defender автоматически включится, и для его отключения снова потребуется открыть настройки системы.
Выключаем Защитник Windows 10:
- Первым делом нам потребуется перейти в настройки системы – для этого кликаем правой кнопкой мыши по меню «Пуск» и выбираем «Параметры». Также попасть в данный раздел можно с использованием комбинации клавиш «WIN+I», где WIN – клавиша, расположенная в нижнем левом углу клавиатуры с логотипом Windows.
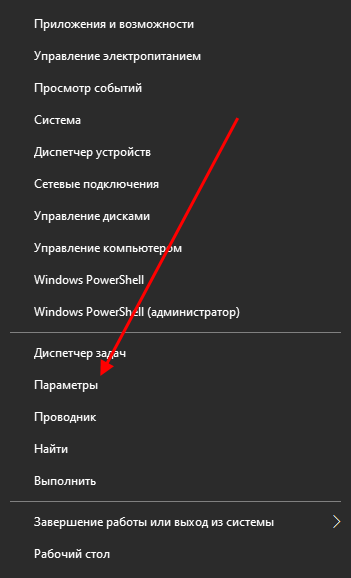
- Переходим в раздел «Обновление и безопасность».
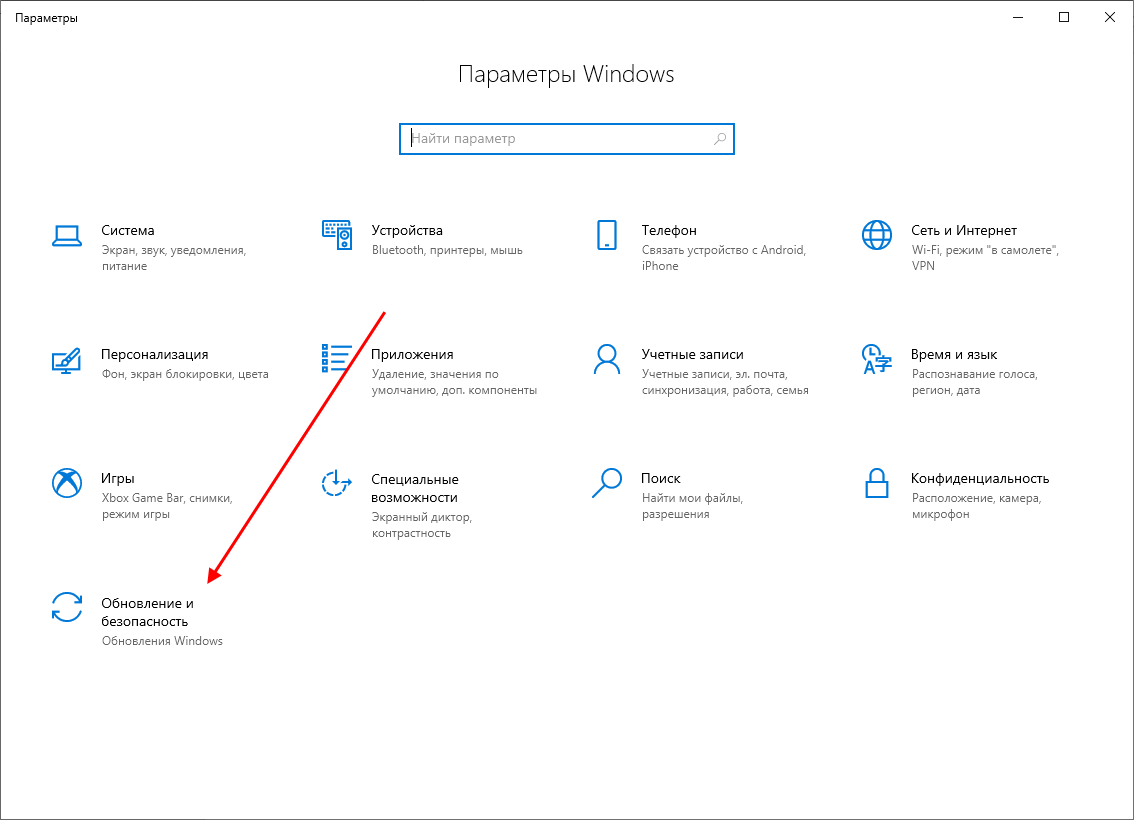
- Следующим шагом открываем подраздел «Безопасность Windows» и выбираем «Защита от вирусов и угроз». Обратите внимание, что в моем случае иконка горит красным цветом – в вашей системе она будет зеленой, так как защита системы активна.
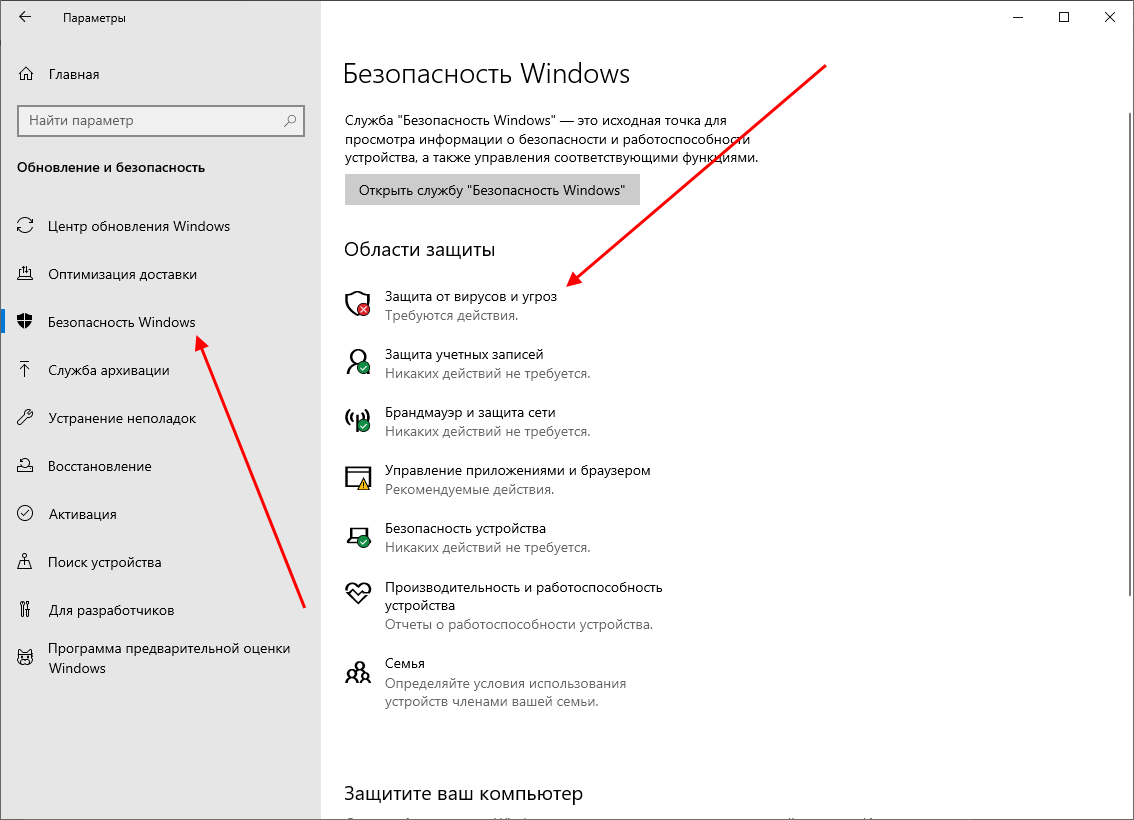
- В правой части кликаем по кнопке «Параметры защиты от вирусов и других угроз».
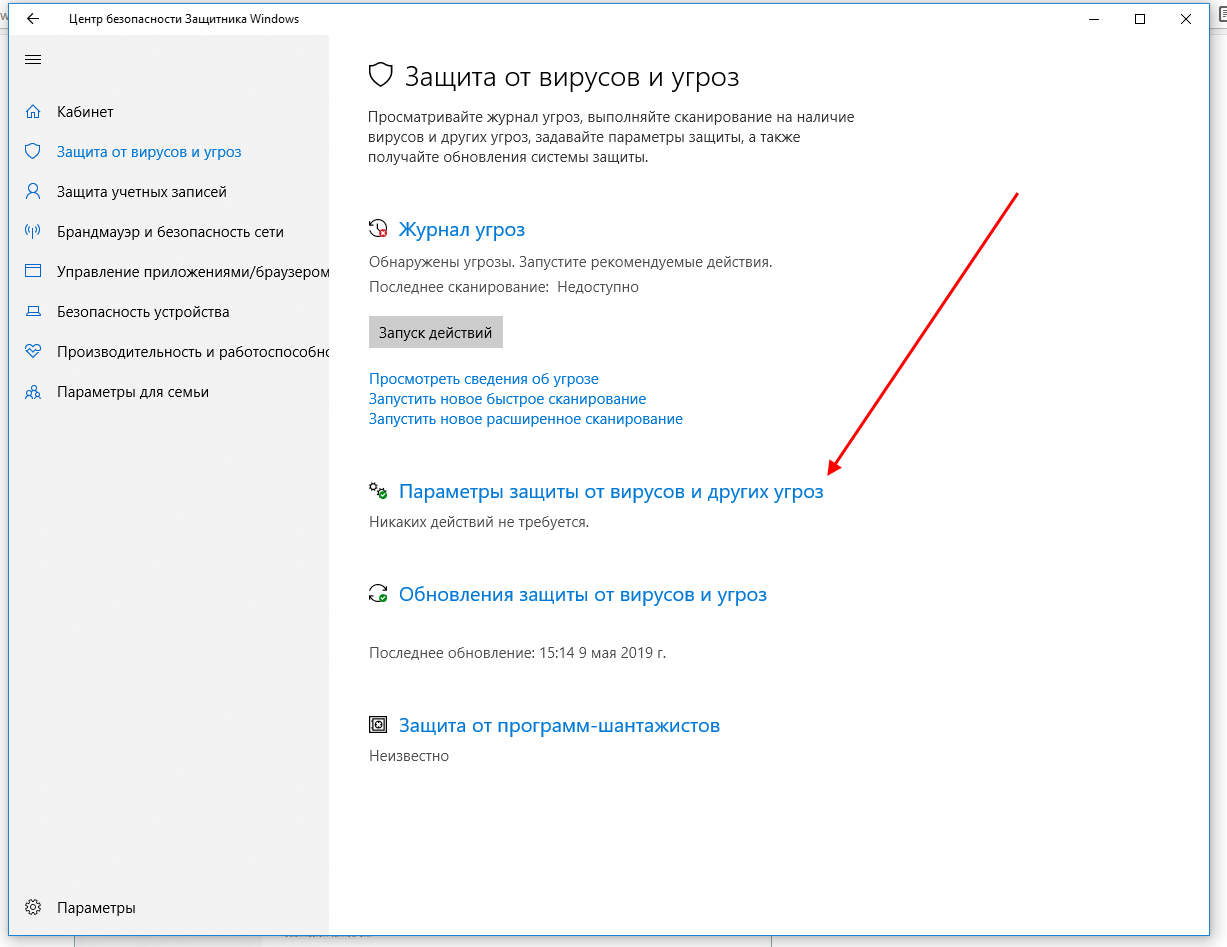
- В версии 1903 операционной системы Windows 10 появилась функция «Защита от подделки», которая блокирует изменения настроек безопасности. Для того чтобы вручную отключить «Защитник», для начала нужно выключить данную опцию.
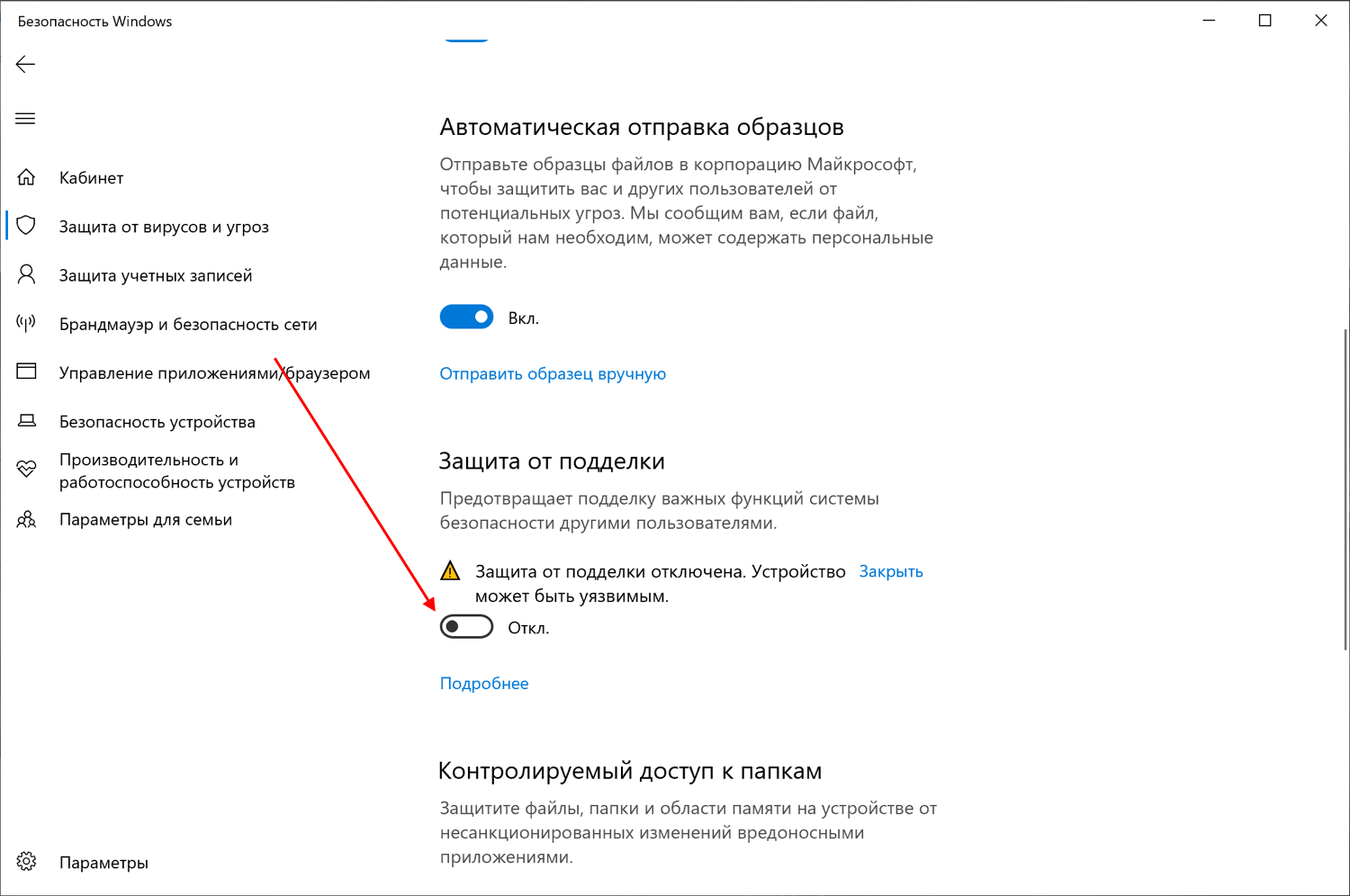
- Остается в блоке «Защита в режиме реального времени» установить ползунок в режим «Откл.».
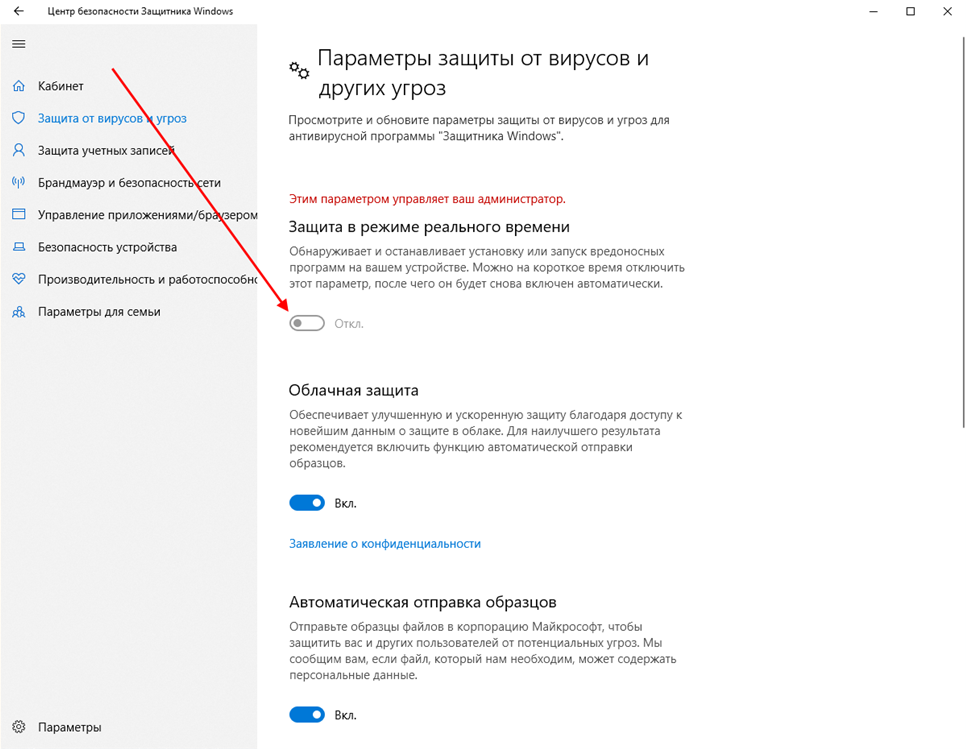
Готово! Теперь Защитник Windows 10 полностью отключен до перезагрузки компьютера. Таким образом, вы можете установить программу или открыть сайт, который был заблокирован системой ранее. Будьте бдительны – посещение небезопасных сайтов и установка подозрительного ПО может навредить вашей системе.
Через реестр
1. Откройте окно «Выполнить» (Windows +R), введите команду regedit и нажмите «ОК».
2. Перейдите к следующей ветви реестра:
HKEY_LOCAL_MACHINESOFTWAREPoliciesMicrosoftWindows Defender
3. Кликните правой кнопкой мыши на пустом месте слева и создайте параметр DWORD (32 бита) с именем DisableAntiSpyware.
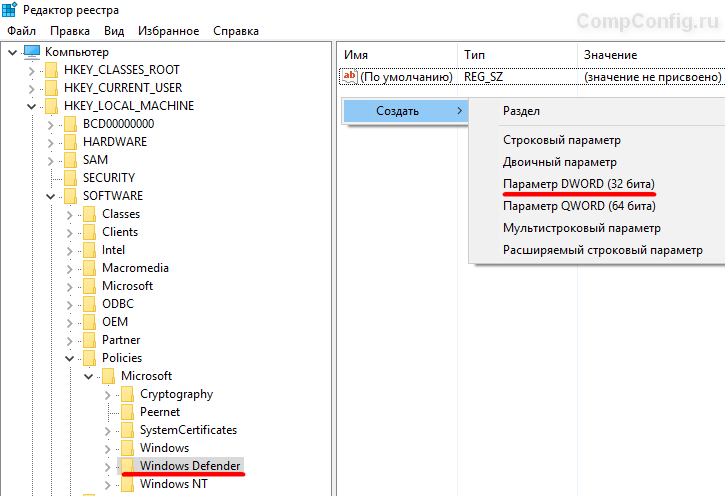
4. Двойным щелчком мыши откройте только что созданный параметр, присвойте ему значение 1 и нажмите «ОК».

Теперь можете закрыть редактор реестра и проверить действие этого метода через параметры компьютера. Там вы можете убедиться, что все настройки, связанные с Defender стали неактивными. Вы также можете попробовать запустить встроенный антивирус, нажав ссылку в самом низу «Открыть Защитник Windows».
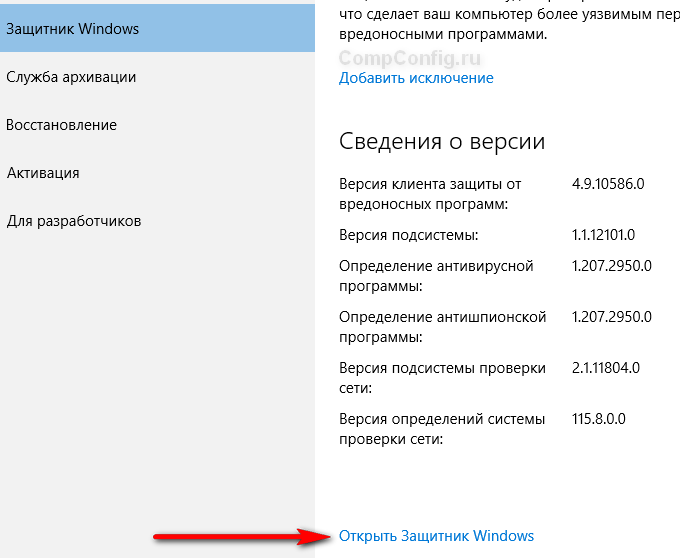
В результате вы получите сообщение о том, что защитник Windows 10 отключен групповой политикой.
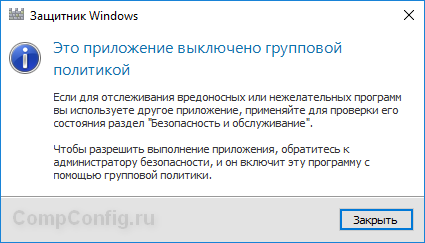
Если вы захотите вновь активировать отключенный защитник Windows 10, то достаточно удалить параметр DisableAntiSpyware или изменить его значение на 0.
Отключение защитника Windows через командную строку или PowerShell
- Запустите командную строку от имени администратор.
- Вы можете нажать комбинацию Windows + X и выбрать Windows PowerShell (администратор)
- В окне PowerShell введите команду
- Set-MpPreference -DisableRealtimeMonitoring $true
- Сразу после ее выполнения защита в реальном времени будет отключена.

Чтобы использовать эту же команду в командной строке (также запущенной от имени администратора), просто введите powershell и пробел перед текстом команды.
Отключить Windows Defender с помощью PowerShell
Пользователи, имеющие опыт работы с командной строкой, возможно, предпочтут отключить защитник Windows 10 посредством специальной команды PowerShell.
Для вызова этого сервиса в поле ввода команд ввести PowerShell и нажать Enter.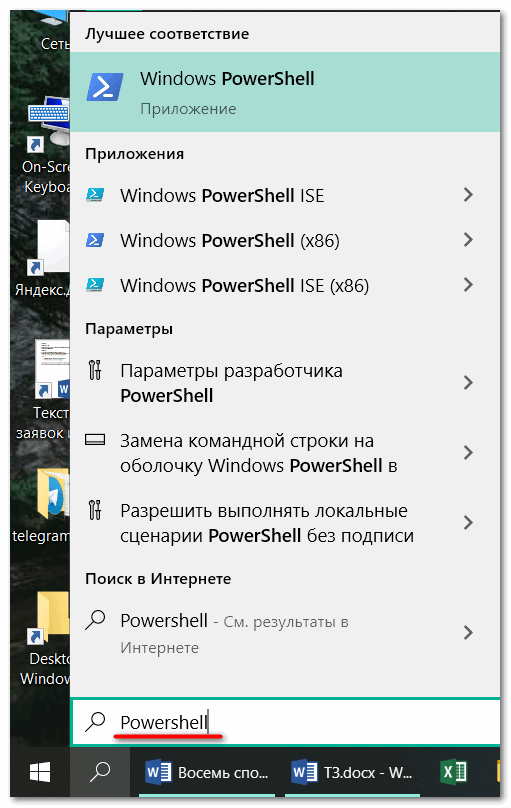
На появившемся синем экране ввести длинную команду, подчёркнутую красной чертой на скриншоте.
New-ItemProperty -Path “HKLM:SOFTWAREPoliciesMicrosoftWindows Defender” -Name DisableAntiSpyware -Value 1 -PropertyType DWORD -Force
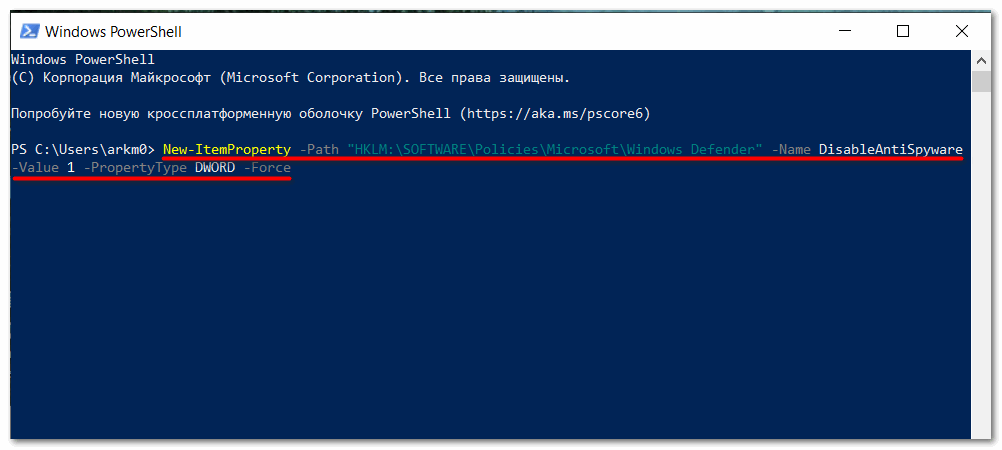
После выполнения этой команды Защитник Windows будет отключён навсегда.
Отключение «Защитника» с помощью приложений сторонних разработчиков
Продвинутые пользователи возмущались многим особенностям W10 со старта. Многочисленные патчи и исправления особо не сказались на настроениях публики, отрицательное отношение которой дополнительно подогревалось компанией Microsoft. Разработчики сделали управление системой во многом неудобным.
Вопросы вызвали разделение функций, появление странных взаимозависимостей и другие вещи. По этим причинам людям захотелось в Windows 10 отключить защитник Windows, чтобы он не отвлекал от решения повседневных задач.
Некоторых не устроил и предложенный встроенный брандмауэр защитника windows, защищающий от шпионского ПО и сетевых вторжений во внутренний периметр. Он показался многим громоздким, чрезмерным, часто неадекватно реагирующим на угрозы. Доходило до того, что «Защитник» начинал препятствовать нормальной работе пользователя, при этом с его отключением возникали большие сложности.
Люди стали задаваться вопросом, как удалить мешающий модуль и фильтр Smartscreen. Ответом на проблему стал выход специальных утилит от сторонних разработчиков.
Хоть полное удаление «Защитника» и не является возможным, но оперативно вышедшее программное обеспечение позволило убрать часть функций «десятки», связанных с защитой.
Win Updates Disabler
Ещё одна небольшая утилита, есть портативная версия, не требующая установки на компьютер.
Win Updates Disabler v1.4 с моего сервера
Распакуем архив и запускаем версию, соответствующую разрядности x86/x64 вашей Windows. Далее всё просто, оставляем галку «Отключить Защитник Windows» и нажимаем «Применить», перезагружаемся.
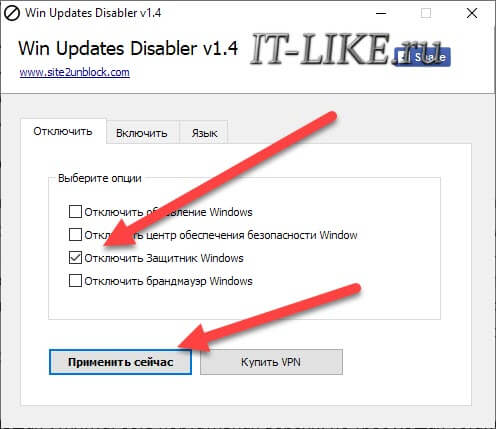
Destroy Windows Spying
В число таких программ входит приложение Destroy Windows Spying. Изначально софт задумывался автором как средство для борьбы с телеметрией, но в итоге превратился в целый комплект полезных утилит. Они очень пригодились людям, пытавшимся найти управу на злополучный Windows Defender.
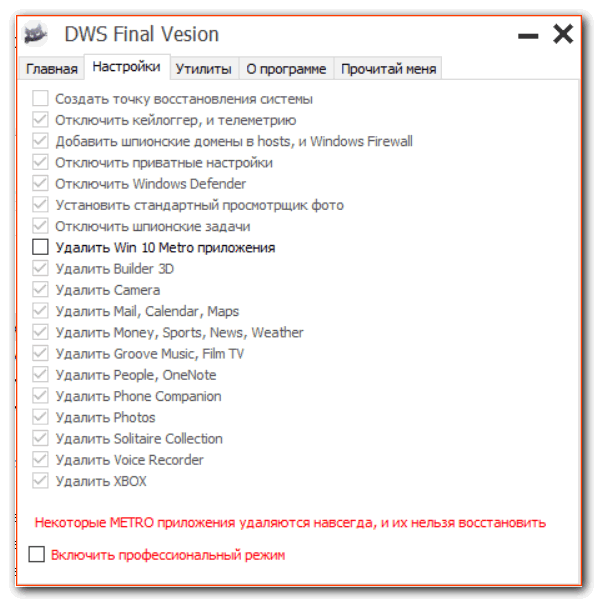
Вышеназванная программа существует в русифицированном варианте и работает без инсталляции. Помимо прочего она способна:
- Блокировать обновления системы;
- Выполнять деактивацию UAC;
- С ее помощью можно редактировать файл Hosts, решать другие задачи.
Defender Control
Еще одно компактное и простое в работе приложение – Defender Control. Оно позволяет в несколько кликов справиться с интегрированным защитным ПО.
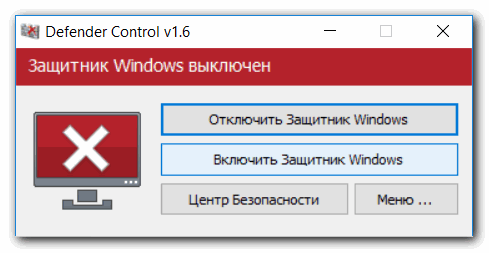
Программа имеет элементарный интерфейс, состоящий всего из двух основных элементов. С помощью одной кнопки можно выполнить запуск службы, вторая же служит для ее остановки.
O&O ShutUp10
Еще одно приложение при помощи которого можно отключить защитник Windows 10. Этим ПО пользуюсь сам при осуществлении настройки ОС. Главным плюсом данного софта считаю возможность экспорта и сохранения конфигурации. Т.е. один раз настроив программу вы без труда можете применить сохраненный конфиг, чем сэкономите время.
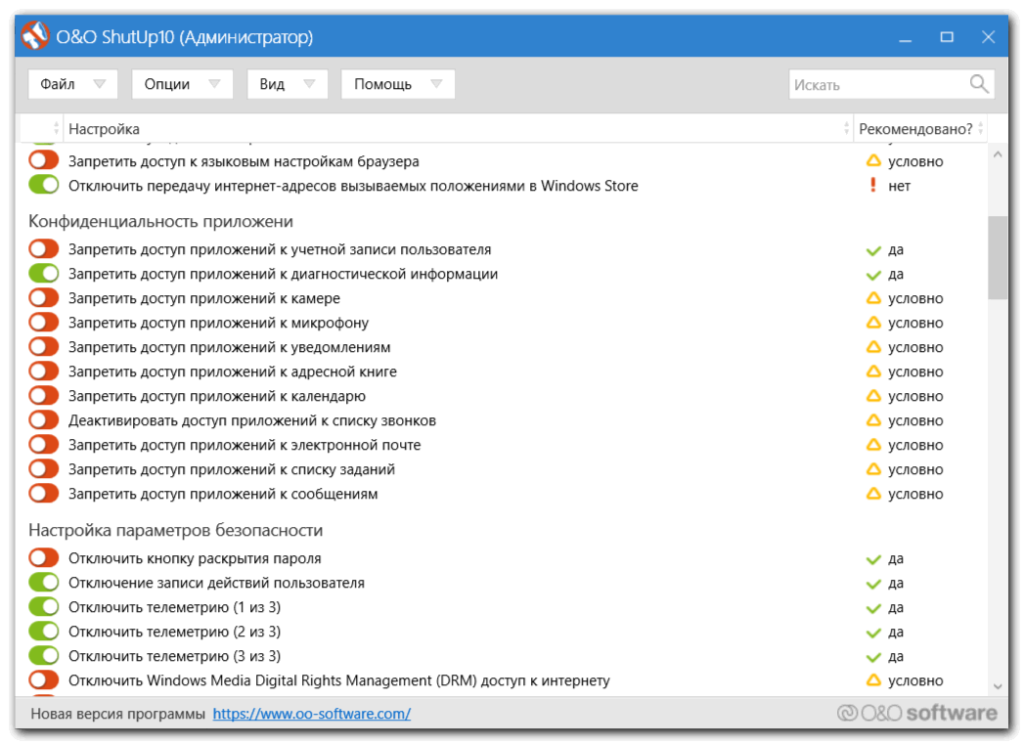
Приложение содержит широкий перечень возможностей, позволяющих деактивировать сервисы Windows 10.
При желании пользователь может сам поискать другие программные решения на специализированных порталах. Многочисленные утилиты, отличные по функционалу и уровню комфорта для пользователя, доступны и на торрент-трекерах. Остается только выбрать понравившееся решение и использовать его в качестве основного или дополнительного варианта.
Отключение уведомления «Включение защиты от вирусов»
Если при входе в панель управления и выборе пункта «Защитник Windows», у вас появляется оповещение, что Защитник был отключен и не может защищать данные вашего компьютера, это может обозначать две ситуации:
- Вы установили другой антивирус, что привело к автоматическому отключению «Защитника Windows». В этом случае ничего делать не стоит — как только вы удалите антивирусную программу, он снова включится автоматически.
- Вы по своему желанию отключили Защитник. Если вы хотели отключить его на время установки какой-то программы, то тут вы можете его включить.
Для того чтобы избавить от этого уведомления, вам следует:
- С помощью поиска на панели задач зайти в «Центр безопасности и обслуживания» (или найти этот пункт в панели управления).
- В разделе «Безопасность» нажать «Не получать больше сообщений на тему об антивирусной защите».
Готово, в дальнейшем вас больше не будут беспокоить постоянно всплывающие сообщения о том, что «Защитник Windows» отключен. За исключением того случая, когда вы использовали редактор локальной групповой политики или редактор реестра (в этом случае, следует проделать обратную операцию по включению защитника).
Как добавить исключения в Защитника Windows: файл, папку, тип файла или процесс
К сожалению, как бы хорошо не работал Защитник Windows, но изредка он всё же даёт сбои — может удалять файлы, восприняв их вредоносными, или даже целые папки. Естественно, разработчики предусмотрели это, добавив функцию исключений, которая позволяет защитить определённый контент от удаления в том случае, если его программа посчитала опасной для вашего компьютера. Вот только «спрятали» функцию достаточно глубоко, чтобы найти её самостоятельно было крайне сложно. Но, конечно же, эта проблема тоже решаема.
Пошаговая инструкция:
- откройте список скрываемых значков в правом нижнем углу экрана;
- щёлкните правой клавишей мыши по иконке «Безопасность Windows» в трее;
- выберите пункт «Просмотр панели мониторинга безопасности»
- перейдите в пункт меню «Защита от вирусов и угроз»
- нажмите на кнопку «Управление настройками» в пункте «Параметры защиты от вирусов и угроз»
- в меню настройки защиты от вирусов и угроз нужно пролистать до «Исключения»;
- в данном пункте нажмите на кнопку «Добавление и удаление исключений»;
- откроется окно, в котором присутствует иконка + и надпись «Добавить исключение»;
- нажимаете на неё, появляется выпадающее меню, в котором можно выбрать файл, папку, тип файла или процесс;
- выбираете нужный пункт, после чего выбираете путь к папке, файлу и так далее;
- перейдите в пункт меню «Защита от вирусов и угроз»
Как убрать значок защитника в панели задач
Даже когда защитник Windows не работает, остаётся значок системы безопасности в области уведомлений:
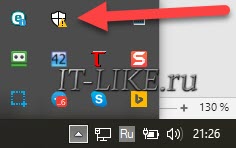
Его нельзя убрать настройкой отображаемых значков, нужно запустить «Диспетчер задач». Для этого кликните правой кнопкой по пустому месту на панели задачи и выберите «Диспетчер задач»:
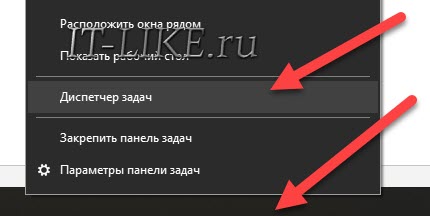
В «Диспетчере задач»:
- Перейдите на вкладку «Автозагрузка»;
- Найдите строчку «Windows Security notification icon»;
- Нажмите правой кнопкой и выберите «Отключить»;
- Перезагрузите
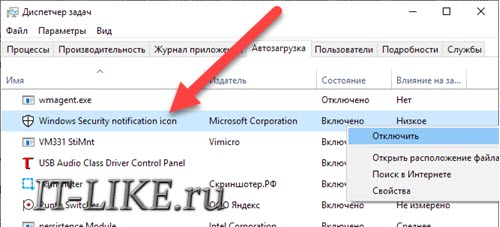
Зачем нужен Windows Defender
Система Windows 10 укомплектована штатным антивирусным ПО, которое обеспечивает защиту устройства от вредоносного кода и вирусных приложений.
Задачи Windows Defender следующие:
- Сканирование ОЗУ на предмет выявления потенциальной угрозы безопасности.
- Предупреждение хакерских атак по Сети.
- Защита информации пользователя.
- Поддержание правильного функционирования операционной системы.
- Помощь в обновлении компонентов и установленных программ.
Обратите внимание! По результатам исследований, проводимых независимыми компаниями, штатное средство защиты занимает последние строчки рейтингов.
Windows Defender бывает чрезмерно навязчивым, не позволяет устанавливать приложения из проверенных источников, которые считает неблагонадежными. Поэтому может возникнуть необходимость выключить службу. Просто остановить исполнение приложения насовсем не получится, поскольку компонент интегрирован в систему. Программа отключается автоматически только при инсталляции проприетарного антивирусного ПО.
Если юзер уверен в надежности посещаемых интернет-ресурсов и устанавливаемых программ, можно отключить Windows Defender в Windows 10 временно или навсегда.
Негативные последствия работы программы безопасности:
- повышение потребления ресурсов компьютера;
- блокировка загрузки или инсталляции программ.
Обратите внимание! Для корректной установки некоторых программ требуется временно отключить антивирус.
Зачем отключать встроенную защиту Виндовс
Отключение Защитника необходимо выполнить многим пользователям, когда это стандартное программное обеспечение не дает им ожидаемого результата. Также необходимо сделать деактивацию при установке другого антивируса. В любом случае процесс прост, и можно сделать это всего за несколько шагов. Если необходимо понять, как отключить антивирус windows 10, то можно выбрать любой удобный способ.
Как включить отключенный Защитник Windows
Для включения антивируса на компьютере, необходимо проделать обратные действия:
- Войдите в настройки Защитника Windows, включите защиту от вирусов.
- Если вы отключали защитник с помощью локальных групповых политик, потребуется снова войти в измененные параметры политик, установить значение по умолчанию»: «Не задано», а затем перезагрузить ПК.
- В случае, применения изменений в системном реестре, перейдите в раздел «Windows Defender», удалите параметр «DisableAntiSpyware» и раздел «Real-Time Protection». После этого, выполните перезагрузку компьютера. Если вы не желаете удалять эти параметры из реестра, в созданных параметрах поменяйте значение с «1» на «0».
- Откатите изменения в программах, если вы применяли сторонние приложения для отключения Windows Defender.
Видео: Как отключить Защитник Windows (Windows Defender)? Новый 100% работающий способ!
На этом все! Выбирайте удобный и подходящий для вас способ и вопрос: «Как отключить защитник Windows 10 навсегда?» будет для вас решен. Но не забывайте, что ваш компьютер будет под угрозой заражения вирусами. Поэтому все же рекомендую вам установить хотя-бы бесплатное стороннее антивирусное программное обеспечение .
- https://ITznanie.ru/windows-10/otklyuchenie-zaschitnika-defender
- https://SysAdminTips.ru/kak-otkljuchit-antivirus-windows-10.html
- https://timeweb.com/ru/community/articles/kak-otklyuchit-zashchitnik-windows-10
- https://CompConfig.ru/avirus/otklyuchit-zashhitnik-windows-10.html
- https://comhub.ru/kak-otklyuchit-zashhitnik-windows-v-windows-10/
- https://smartadm.ru/kak-otklyuchit-zashchitnik-windows-10/
- https://it-like.ru/kak-otklyuchit-zashhitnik-windows-10-za-paru-klikov/
- https://highload.today/kak-otklyuchit-zashhitnik/
- https://trashbox.ru/link/how-to-disable-windows-defender
- https://NaladkaOS.ru/windows-10/otklyuchit-zaschitnik.html
- https://kompukter.ru/kak-otklyuchit-vstroennyj-antivirus-windows-10/
- https://vellisa.ru/disable-windows-defender
- https://rabota-na-kompjutere.ru/kak-otklyuchit-zashchitnik-windows-10-vremenno-ili-navsegda.html