Через точку доступа Wi-Fi
Первый способ самый частый. У вас подключен мобильный интернет, и вы хотите создать точку доступа с помощью встроенного в телефон Wi-Fi. Раньше такое приходилось делать с шаманскими танцами, теперь же все идет из коробки под любое устройство. Но мобильные операторы сотовой связи тоже не дремлют и могут вводить ограничения на такой способ раздачи, вплоть до дополнительной платы. Посмотрим, как это делается для всех современных мобильных операционных систем.
Ваш смартфон не будет полноценным маршрутизатором, но обеспечить интернетом несколько устройство ему вполне под силу. Для постоянной работы лучше приобрести хороший роутер.
Android
Каждая современная кампания производящая смартфоны(Samsung, Xiaomi, Sony и т.д.) делает путь в настройках немного разным. Например в телефонах от Xiaomi для нахождении точки доступа в настройках, необходимо просто долистать до меню “Точка доступа Wi-Fi” и активировать её (убедитесь, что ваш мобильный интернет включён и работает перед включением точки). Настройки точки доступа позволяют вам узнать и поменять пароль вместе с названием сети.
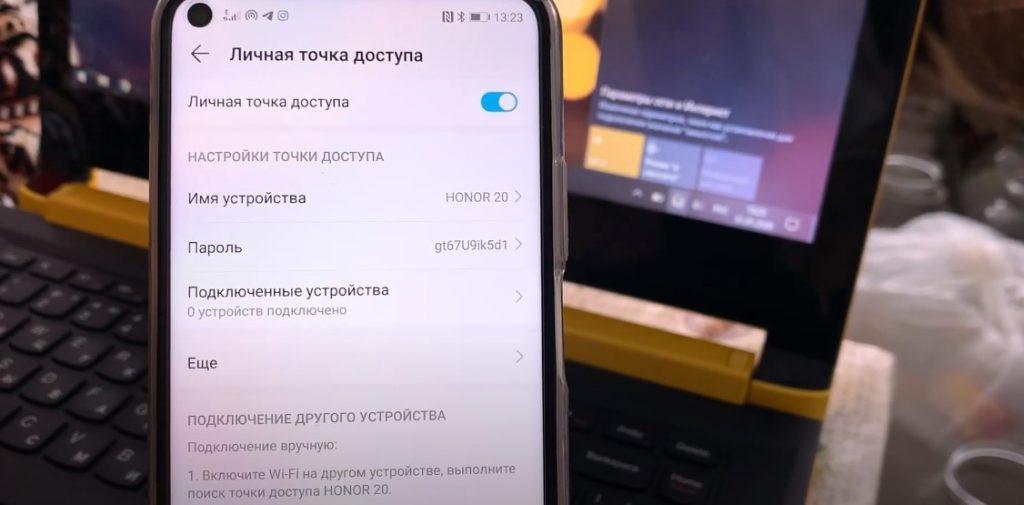
Включение точки доступа на телефоне Honor 20
А вот на телефонах кампании Sony всё чуть-чуть сложнее:
- Войдите в настройки телефона
- Нажмите кнопку “Ещё” или “дополнительные настройки”
- Найдите “Режим модема” и нажмите на “Настройки точки доступа”
- Зайдите в “Управление разрешёнными устройствами” и нажмите “Подключить все устройства”.
- После чего настраиваете точку доступа Вай-Фай и придумываете ей название с паролем;
- После ставим галочку напротив “Точка доступа Wi-Fi”;
Такие настройки помогут вам раздавать Wi-Fi без труда на любые устройства с Wi-Fi модулем. Гаджеты фирмы Apple тоже не исключения.
iOS
Не мог обойти стороной и любителей яблочной продукции. Ничего сложного, это же Apple)
- Настройки.
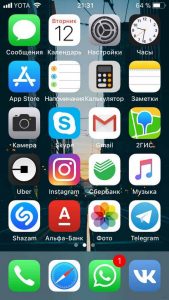
- Режим модема.

- Выбираем через Wi-Fi.

- Пароль здесь создается сразу, при желании можно и изменить, но проще сразу активировать точку:
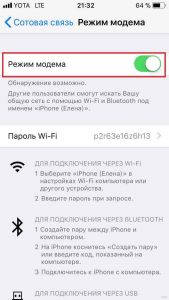
Windows Phone
Чуть менее популярная система, но с задачей тоже справляется на ура. И снова все по шагам:
- Идем в Настройки:

- Общий интернет – по мне, название даже более понятное, чем Режим модема, хоть где-то Майкрософт опередила Андроид).
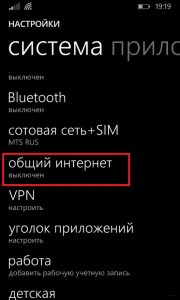
- Выбираем – через Wi-Fi. Снова выбор, как и в прошлом разделе:
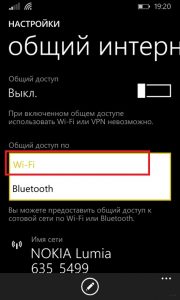
- Задаем имя сети и пароль к ней:
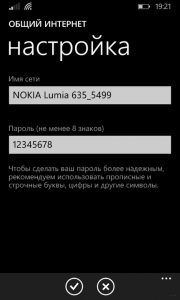
- После создания пароля можно активировать сеть (можно это сделать и до, но я сторонник безопасности):

Можно подключаться! И снова в настройках можно посмотреть подключенных гостей:

USB
Способ раздачи интернета по кабелю, пожалуй, самый простой. И самый стабильный – проводная связь меньше страдает от помех, телефон одновременно подзаряжается. Единственный недостаток – количество подключаемых к сети устройств = 1. Но и это ограничение легко обойти, если подключаемый девайс – ноутбук или роутер, на которых можно запустить точку доступа вай-фай.
Порядок действий на Android:
- Соедините раздающий телефон и подключаемый к интернету девайс USB-кабелем.
- Запустите на телефоне системную утилиту «Настройки».
- Откройте раздел «Другие беспроводные соединения» в меню «Беспроводные сети» (USB – соединение проводное, но на Android 10 находится почему-то здесь). В других версиях Андроида этот раздел может называться иначе.
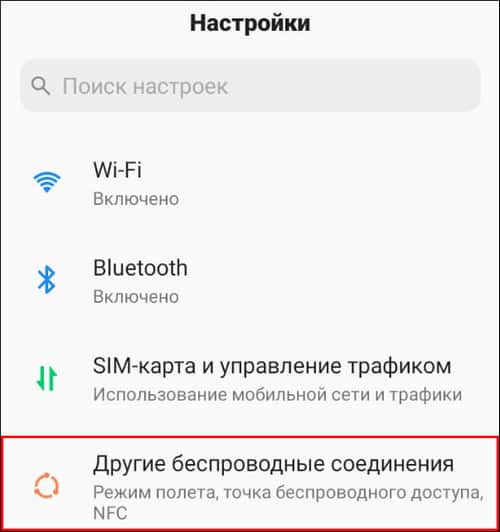
- Передвиньте ползунок «USB-модем» в положение «включено».
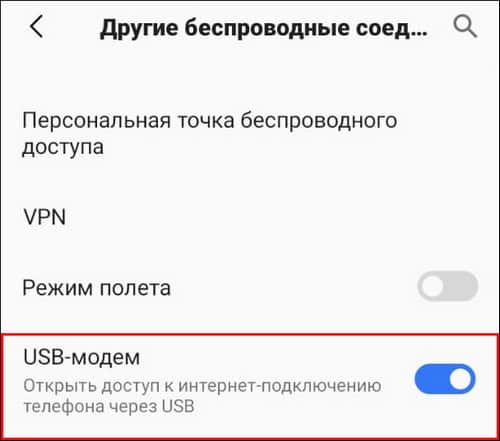
Порядок действий на Айфоне:
- Войдите в системные настройки и откройте раздел «Сотовая связь» или «Сотовые данные». Убедитесь, что аппарат подключен к мобильному интернету
.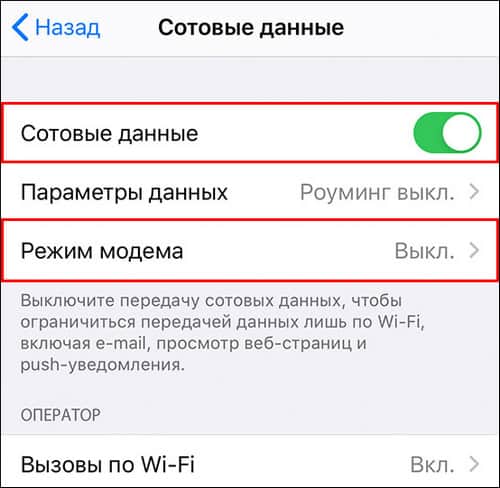
- Перейдите в раздел «Режим модема» и переведите ползунок «Разрешать другим» в активное положение.
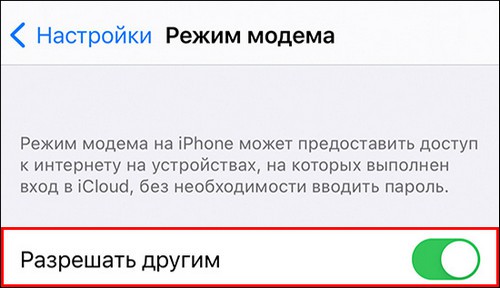
- Подключите iPhone кабелем к USB-порту ПК и запустите на последнем приложение iTunes.
- При появлении на мобильном устройстве запроса «Доверять ли этому компьютеру?» подтвердите доверие.
Интернет роздан. Если принимающее устройство не подключилось к нему автоматически, зайдите в сетевые подключения (в моем примере – на ноутбуке с Windows 10) и щелкните по полю соединения. Откроется раздел «Сеть и Интернет» утилиты «Параметры».
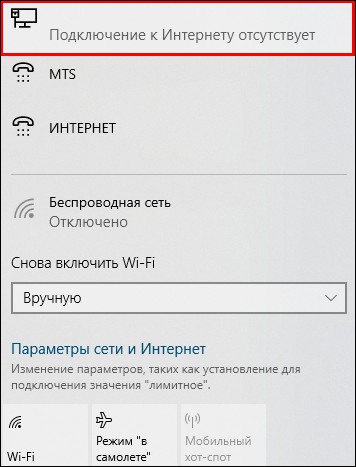
- Еще раз кликните в «Параметрах» по полю с именем этого подключения и проверьте настройки.
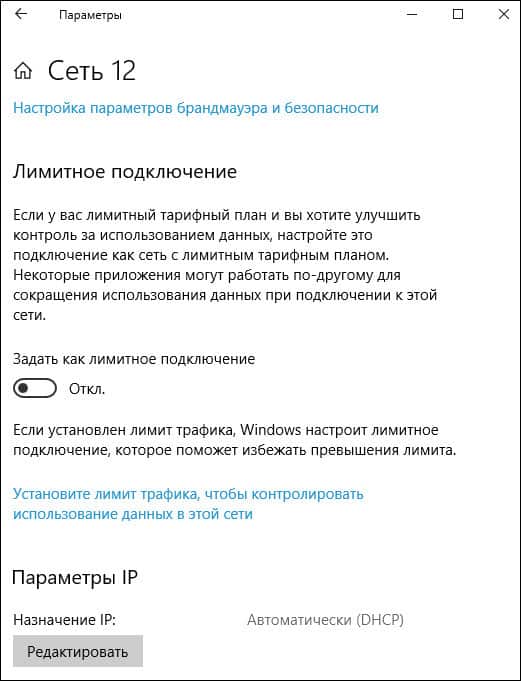
Если раздающее устройство – iPhone или iPad, обновите на компьютере версию iTunes.
Также убедитесь, что интернет есть на телефоне, а USB-кабель не имеет заломов и поддерживает передачу данных (а не только зарядку).
Через Bluetooth
В отличие от технологии Bluetooth, раздать вайфай можно даже с телефона на телевизор. Однако Bluetooth обладает рядом неоспоримых преимуществ, делающим его востребованным и по сей день:
- Последние версии протокола обеспечивают пропускную способность, сопоставимую с Wi-Fi;
- Меньшее энергопотребление;
- Можно пробросить WiFi вместо мобильных данных;
- Не требуется ввод пароля, достаточно одного сопряжения. Уровень безопасности персональной точки доступа Bluetooth эквивалентен Wi-Fi WPA2.
Android
Процесс активации точки доступа Bluetooth аналогичен вышеописанному с небольшой лишь разницей:
- выполняем действия: Настройки → Подключения → Мобильная точка доступа и модем;
- активируем строку «Bluetooth-модем».
Все готово для подключения других устройств. Рассмотрим на примере Samsung A7 сопряжение с раздающим смартфоном:
- переходим в «Настройки»;
- открываем раздел «Подключения»;
- затем «Bluetooth»;
- ищем нашу точку для подключения;
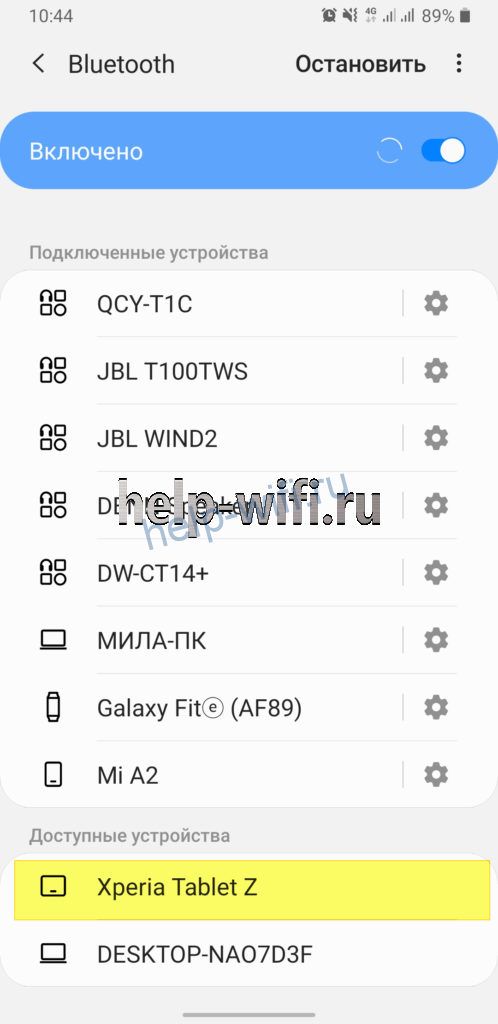
- нажимаем на ее название. Система запросит сопряжение, выдав на экран контрольные цифры. Их нужно ввести на раздающем смартфоне и на устройстве-клиенте. После этого подключение будет установлено.
iPhone
Для владельцев iPhone компания Apple предусмотрела удобный интерфейс, который позволяет активировать режим модема из единого меню. Чтобы начать раздачу Интернета при помощи Bluetooth, нужно повторить тот же порядок действий, что и в случае с Wi-Fi:
- Настройки → Сотовая связь → Режим модема
На экране отобразится краткая инструкция по использованию каждого режима раздачи трафика. 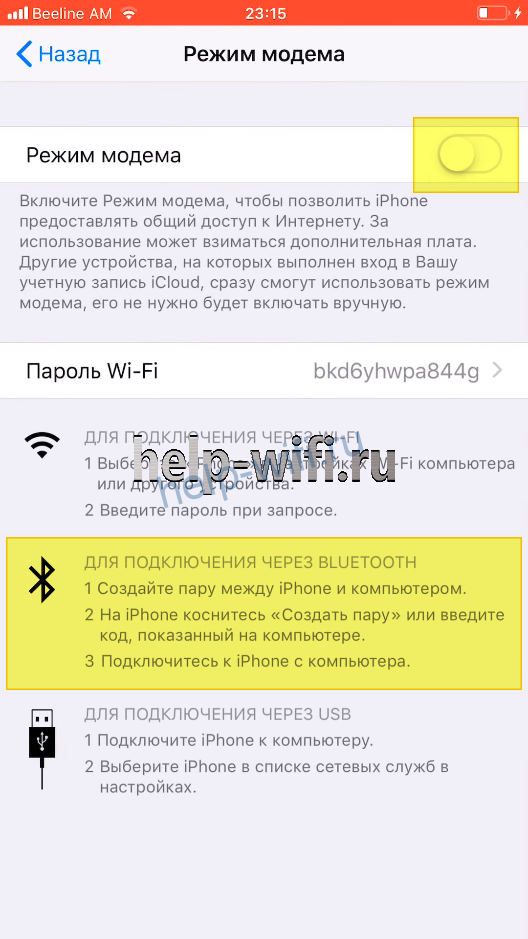
Остается только создать пару между устройствами и можно пользоваться интернетом.
Сторонние программы
Для того чтобы поделится интернетом можно использовать и различные программы. Однако они делают всё тоже, что описывалось ранее в статье, только быстрее и удобней.
PDANet+
Данное приложение позволяет вам раздать интернет с телефона на телефон (или другое устройство) даже если операторы запрещают. Присутствует только английская версия.
Osmino
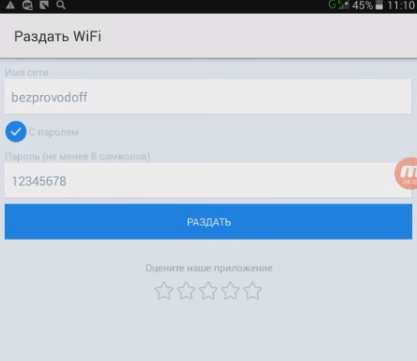
Интерфейс программы Osmino
Таким же способом передаёт интернет с телефона, разве что у этого приложения более простой интерфейс и присутствует русский язык.
Foxfi
Это приложение скачиваете с магазина Play Market и устанавливаете на смартфон. Запускаете программу, прописываете имя сети, пароль. Запускаете раздачу интернета.
Для тех, кто не разбирается в английском, подойдет следующая утилита.
Дополнительная информация
Думаю, не лишней будет информация по конкретным устройствам, для которых настраивается раздача интернет со смартфона. Там по каждому устройству есть определенные моменты, о которых нужно знать.
Так же не нужно забывать, что телефон, это не роутер. И он не может обеспечить такую же скорость, стабильность подключения и функционал. Я не рекомендую использовать телефон в качестве модема на постоянной основе. Лучше установить обычный, стационарный роутер. Если нет возможности провести кабельный интернет, то можно купить USB модем и роутера, и подключится к той же YOTA, МТС, Билайн и т. д.
С телефона на телефон или планшет
Не редко бывают ситуации, когда нужно раздать интернет с телефона на телефон. Например, когда на другом телефоне нет сети, он не оплачен, закончился трафик по тарифу и т. д. Или на планшет, который обычно может подключаться к интернету только по Wi-Fi.
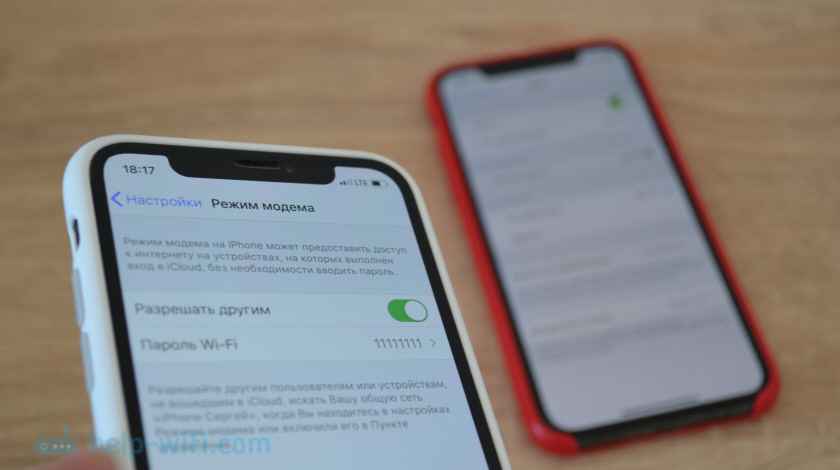
Нужно просто запустить точку доступа Wi-Fi на телефоне (по инструкции выше) и подключить к этой Wi-Fi сети другой телефон или планшет. Можно подключить несколько устройств. Один телефон раздает – другой принимает. Все просто.
С телефона на компьютер или ноутбук
Если вы планируете раздавать интернет с телефона на ПК или ноутбук, то сделать это можно тремя способами: по Wi-Fi, USB и Bluetooth. Выше в статье есть подробная инструкция. Если у вас ноутбук, или стационарный компьютер с Wi-Fi, то я советую использовать именно Wi-Fi. Это самый простой и удобный вариант. Если Wi-Fi на компьютере не работает, или его нет, то выполните соединение по USB. Ну и в крайнем случае можно попробовать поделиться интернетом по Bluetooth.
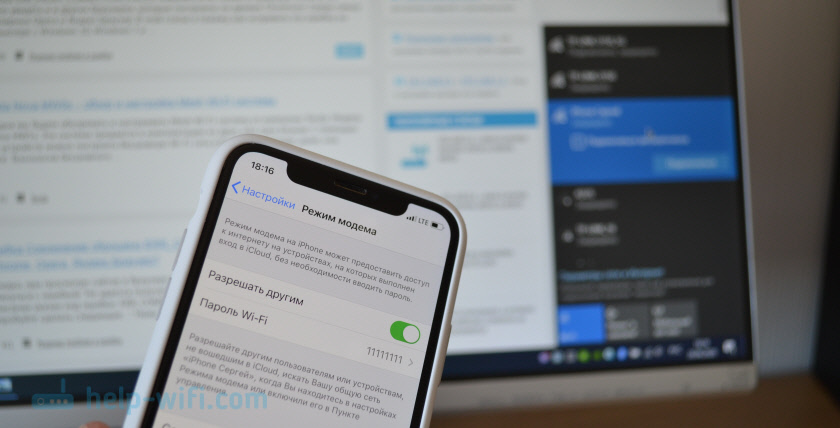
Что касается именно ПК, то Wi-Fi приемник там может быть встроенный в материнскую плату. Рекомендую посмотреть ее технические характеристики. Если встроенного Wi-Fi нет, то можно использовать USB Wi-Fi адаптер.
С телефона на телевизор
Владельцы Smart TV телевизоров с Wi-Fi могут без проблем настроить раздачу интернета с телефона на телевизор. Все максимально просто: на смартфоне запускаем точку доступа Wi-Fi и подключаем к ней телевизор. Если не знает как выполнить подключение телевизора к беспроводной сети, то можете посмотреть инструкции на нашем сайте. Воспользуйтесь поиском по сайту, или смотрите в разделе «Телевизоры Smart TV».
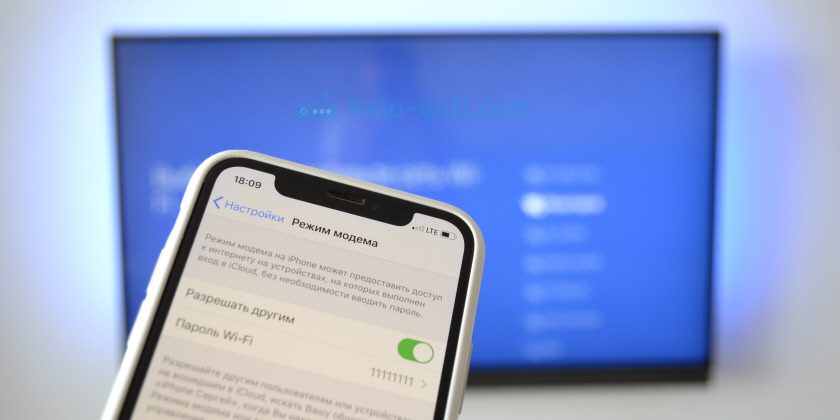
По USB кабелю и по Bluetooth подключить телевизор не получится.
С телефона на роутер
И даже так можно! Например, я как-то раздавал интернет со своего телефона на роутер TP-Link. На телефоне (у меня был на Android) запускал раздачу Wi-Fi и к этой сети подключал роутер в режиме WDS (беспроводного моста). Практически в каждом роутере есть режим WDS, усилителя Wi-Fi сигнала, приемника и т. д., который позволяет подключать роутер к Wi-Fi сети телефона. У обычного роутера радиус действия Wi-Fi сети намного больше, чем у телефона.
Роутер получает интернет от телефона и раздает его на другие устройства по Wi-Fi и по сетевому кабелю (можно подключить тот же ПК, телевизор, приставку).
На нашем сайте есть инструкции по настройке многих роутеров в этом режиме работы. Для TP-Link, D-Link, ASUS, Zyxel Keenetic и т. д. Ищите через поиск по сайту, или спрашивайте в комментариях, дам ссылку.
Особенности раздачи интернета через телефон разными мобильными операторами
Раздавать интернет можно и через мобильных операторов. Зачастую, на безлимитных тарифах, функция режим модема пропадает. Это происходит оттого, что оператор блокирует эту возможность.
Чтобы восстановить возможность пользоваться интернетом с одного устройства на нескольких, придется подключать специальные услуги. У каждого оператора они разные, и настраиваются тоже по-разному. Разберемся, как раздать интернет через телефон, у разных операторов связи.
Как раздать интернет с телефона Билайн
Как раздать интернет с телефона Билайн? Этот вопрос волнует многих черно-желтых. На форумах, нередко встречаются проблемы, по типу «Раньше раздавал, а теперь не могу».
Это правда. Билайн действительно блокирует возможности телефона, когда речь идет о без лимитных тарифах. Просто так, без лимит раздавать не получится.
Для того чтобы вернуть функцию, необходимо выполнить одно из двух действий:
- *157*1#. Активируется возможность раздавать интернет в течении одного часа. Услуга стоит 50 рублей.
- *157*24#. Стоимость услуги – 150 рублей. После покупки услуги раздавать трафик можно двадцать четыре часа. Первая часовая раздача в Билайн – бесплатная.
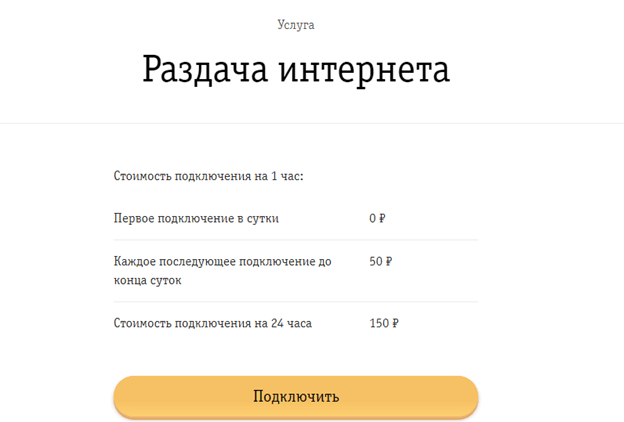
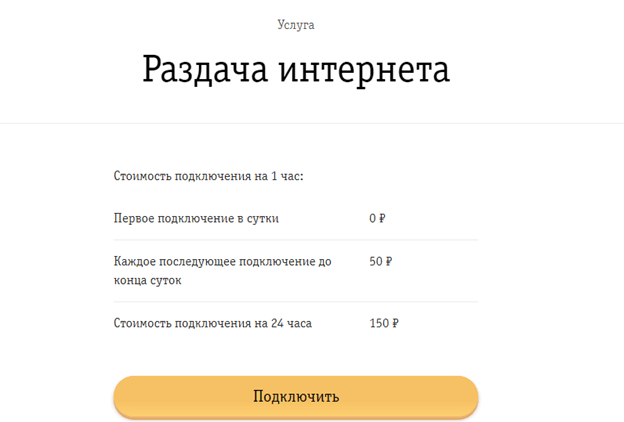
Как раздавать интернет с телефона мтс
Делиться интернетом не обязательно только с помощью устройства. МТС предоставляет возможность «поделиться трафиком». Делается это, однако, с некоторыми исключениями.
В личном кабинете, каждый пользователь мтс может поделиться своим трафиком. По сравнению с раздачей интернета через телефон, этот способ имеет следующие преимущества:
- Не тратится заряд батареи на смартфоне.
- Делиться интернетом можно даже, находясь на большом расстоянии, друг от друга.
Однако и у этого способа есть некоторые ограничения. Касаются они без лимитного интернета. Делиться им запрещено на любых тарифах.
Так что раздать интернет с телефона на ноутбук мтс не позволит. В отличии от Билайна возможность делиться безлимитным интернетом за деньги здесь не предусмотрена.
Как раздать интернет с телефона теле2
В теле2 предусмотрена очень удобная система раздачи интернета. Передать часть своего трафика в теле2 возможно с помощью нескольких смс. Основные:
- *974*(в это поле следует ввести номер того абонента, которому осуществляется перевод)*(вписывается количество гигабайт)#.
- Для того чтобы узнать количество гигабайт на счете, можно воспользоваться командой *974#.
Все эти действия можно проделать на сайте, или через приложение для смартфонов. На главной странице, там, где отображается баланс, есть специальная кнопка. При передаче нужно учитывать, что тел2 ввел определенные правила. Среди них:
- Передавать трафик можно только абонентам теле2, находящихся на тарифе открытого типа.
- Передать можно от 1 до 30 гб
- Полученным трафиком можно воспользоваться в течении 30 дней. В случае если интернет еще останется, есть возможность продлить время пользования. Это стоит 50 рублей. Всего переданный трафик хранится не больше тридцати дней.
- Раздача гигабайтов лимитирована. Делиться ими можно не больше пяти раз в сутки.
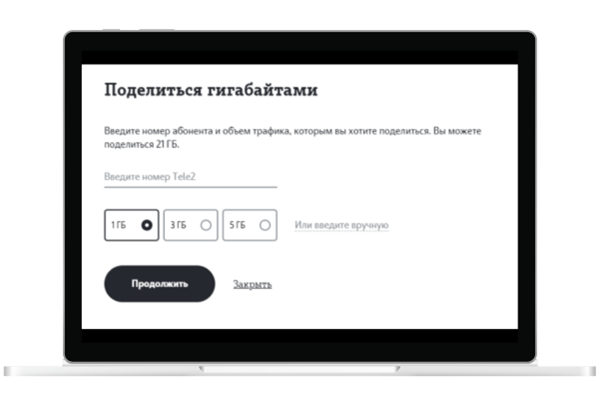
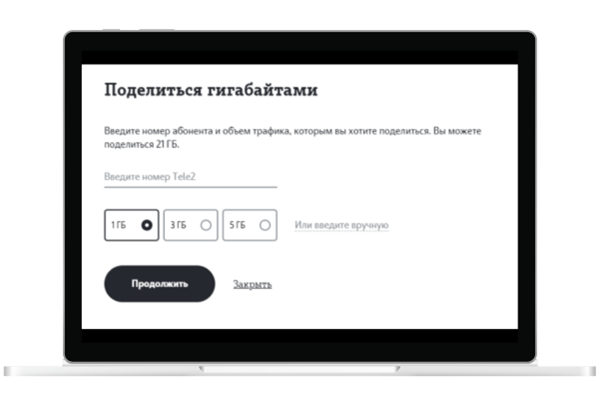
Как раздать интернет с телефона yota
Йота так же предлагает раздачу, но с некоторыми ограничениями. А заключаются они в следующем. После перехода на страницу раздачи оператор, предоставляет два варианта на выбор:
- Раздавать бесплатно, но с ограниченной скоростью в 128 кб.
- Заплатить и раздавать на полной скорости.
Дополнительная информация
В настройках точки доступа вы сможете создать автоотключение ее, когда ни один пользователь рядом не будет подключен к вам. Последние модели смартфонов оснащены пунктом «Код подключения к точке». Вы открываете его, отображается QR-код. Получающая сторона считывает код и пользуется выходом в сеть.
Устанавливаем пароль
Если вы хотите изменить имя и пароль в сети, которую раздаете, то:
- Заходите в «Настройки».
- Тапаете по пункту «Точка доступа Wi-fi».
- В открывшемся окне выбираете «Настройка точки доступа».
- Открывается новое окно, где вам нужно будет прописать название своей сети и заменить пароль, если не устраивает старый.
В настройках точки доступа, пользователь сможет заменить диапазон частот Wi-Fi с 2,4 ГГц на 5 ГГц для улучшения качества связи. Так как стандартные частоты 2,4 ГГц бывают сильно занятыми в густозаселенных районах, поэтому пользователи, отходя на двадцать метров, теряют сигнал раздающего.
Блокировки операторов
Иногда операторы блокируют выход в интернет или пользователю приходится выплачивать за него определенную сумму. Чтобы обойти эти блокировки, поступаете следующим образом:
- Кликаете одновременно «Win» + «R».
- В открывшемся поле прописываете “Regedit” и нажимаете Enter.
- В редакторе реестра находите пункт: HKEY_LOCAL_MACHINESYSTEMCurrentControlSetservicesTcpipParameters
- Меняете “имя” параметра на “DefaultTTL”.
- Кликаете ПКМ по этому параметру и выбираете пункт “изменить”
- В открывшимся окне прописываете “65” в графу “Значение”, а систему исчисления меняете с шестнадцатеричной на десятичную. Кликаете “ОК”.
- Тоже самое прописывает в пунктеHKEY_LOCAL_MACHINESYSTEMCurrentControlSetservicesTCPIP6.
Не забудьте перезагрузить ПК. Теперь вы сможете пользоваться интернетом без лишних плат.
Обязательно посмотрите видеоинструкции к моему лонгриду. Они позволят вам лучше понять, что нужно делать.
Как добиться хорошей скорости интернета?
Часто пользователи сталкиваются с неполадками и ошибками при раздаче Wi-Fi. К примеру, другой юзер подключается к сети, но интернета нет, или скорость соединения очень низкая.
Если интернет есть на основном смартфоне, но отсутствует на подключенном устройстве, проверьте правильность ввода пароля.
Иногда достаточно изменить тип шифрования на более простой, чтобы доступ к сети был возобновлён.

Если вы хотите увеличить скорость работы интернета, помните, что она напрямую зависит от двух факторов:
- Подключенный тарифный план на телефоне, который раздает сигнал;
- Количество подключенных пользователей.
Если у вас ограничен трафик, это может стать причиной быстрой пропажи интернета. Также, обратите внимание на тип сети (2G, 3G, 4G).
У клиентских устройств она всегда будет немного ниже.
Рекомендуем в настройках выставить покрытие 4G или 3G. Это значительно ускорит загрузку веб-страниц, так как при раздаче 2G-интернета, вы будете очень долго загружать даже обычную страницу поисковой системы.
Раздавая Вай Фай, всегда проверяйте, сколько гаджетов подключено к точке доступа. Для нормальной работы интернета клиентов должно быть максимум два-три.
В противном случае, доступной полосы пропускания будет недостаточно и соединение станет слишком медленным.
Всегда ставьте пароль доступа и тип шифрования, чтобы никто посторонний не мог подключиться к сети. Также, рекомендуется время от времени менять кодовое слово.
Почему не получается подключиться
В случае, если у пользователя не получается раздать мобильный интернет на персональный компьютер, рекомендуется сперва выяснить причину, из-за которой может происходить подобный сбой.
- https://WiFiGid.ru/raznye-nastrojki-telefonov/kak-razdat-internet-s-telefona
- https://WiGid.ru/wi-fi/kak-razdat-internet-s-telefona
- https://CompConfig.ru/net/kak-razdat-internet-s-telefona.html
- https://help-wifi.ru/tekh-podderzhka/kak-razdat-internet-s-telefona-na-kompyuter/
- https://bonzu.ru/kak-razdat-wifi
- https://help-wifi.com/poleznoe-i-interesnoe/kak-razdat-internet-s-telefona-na-kompyuter-telefon-planshet-televizor-noutbuk/
- https://GitJournal.tech/kak-razdat-internet-s-telefona/
- https://pomogaemkompu.temaretik.com/1505680917523598116/kak-razdat-vaj-faj-wi-fi-s-lyubogo-telefona—instruktsiya-2018/
- https://KakOperator.ru/lifehacks/kak-razdat-wi-fi-s-telefona-na-kompyuter