Как сделать скриншот на iPhone 12, 11, XS, XR, X
Новые модели телефона от Apple, iPhone 12, 11 XS, XR и iPhone X, лишились кнопки «Домой» (которая на предыдущих моделях задействуется для снимков экрана), а потому способ создания слегка изменился.
Многие функции, которые были закреплены за кнопкой «Домой» теперь выполняет кнопка включения-выключения (на правой грани устройства), она же используется и для создания скриншотов.
Чтобы сделать скриншот на iPhone XS/XR/X нажмите одновременно кнопку включения/выключения и кнопку прибавки громкости.
Не всегда это удается сделать с первого раза: обычно проще нажимать кнопку увеличения громкости на долю секунды позже (т.е. не совсем одновременно с кнопкой включения), также, если слишком долго держать кнопку вкл/выкл то может запуститься Siri (её запуск назначен на удержание этой кнопки).
Если у вас вдруг ничего не получается, есть еще один способ создания снимков экрана, подходящий и для iPhone 12, 11, XS, XR и iPhone X — AssistiveTouch, описываемый далее в этой инструкции.
Как сделать скриншот на iPhone SE 2020, 8, 7, 6S, 6, SE и на более старых моделях
Чтобы создать снимок экрана, нужно одновременно коротко нажать и затем отпустить 2 кнопки: «Домой» и клавишу блокировки (на iPhone SE, 5S, 5, 4S и 4 она расположена на верхней грани, на iPhone SE 2020, 8, 7, 6S и 6 – на правой).
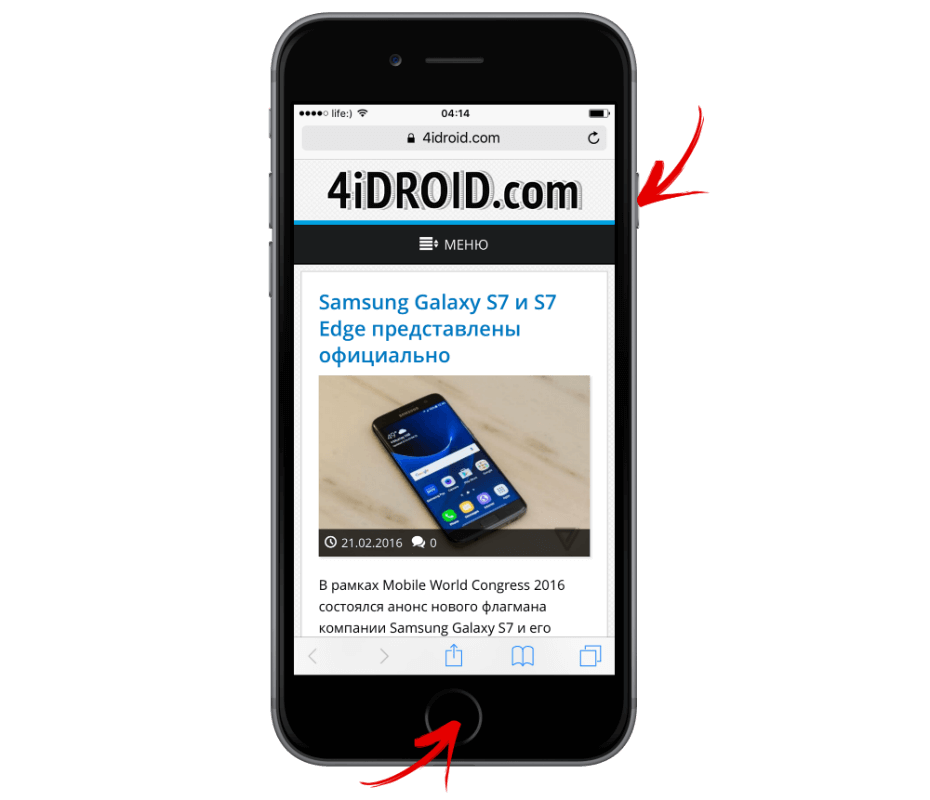
Вы услышите характерный звук, похожий на щелчок затвора камеры, а экран на доли секунды станет белым. После этого в левом нижнем углу экрана отобразится миниатюра созданного скриншота.
Если по ней кликнуть, откроется встроенный графический редактор. Вы сможете обрезать скрин, добавить рисунок, текст или рамку, а также отправить изображение через любой мессенджер или с помощью программы «Сообщения». Чтобы сохранить отредактированное изображение, кликните по кнопке «Готово», расположенной в левом верхнем углу, и выберите «Сохранить в Фото».
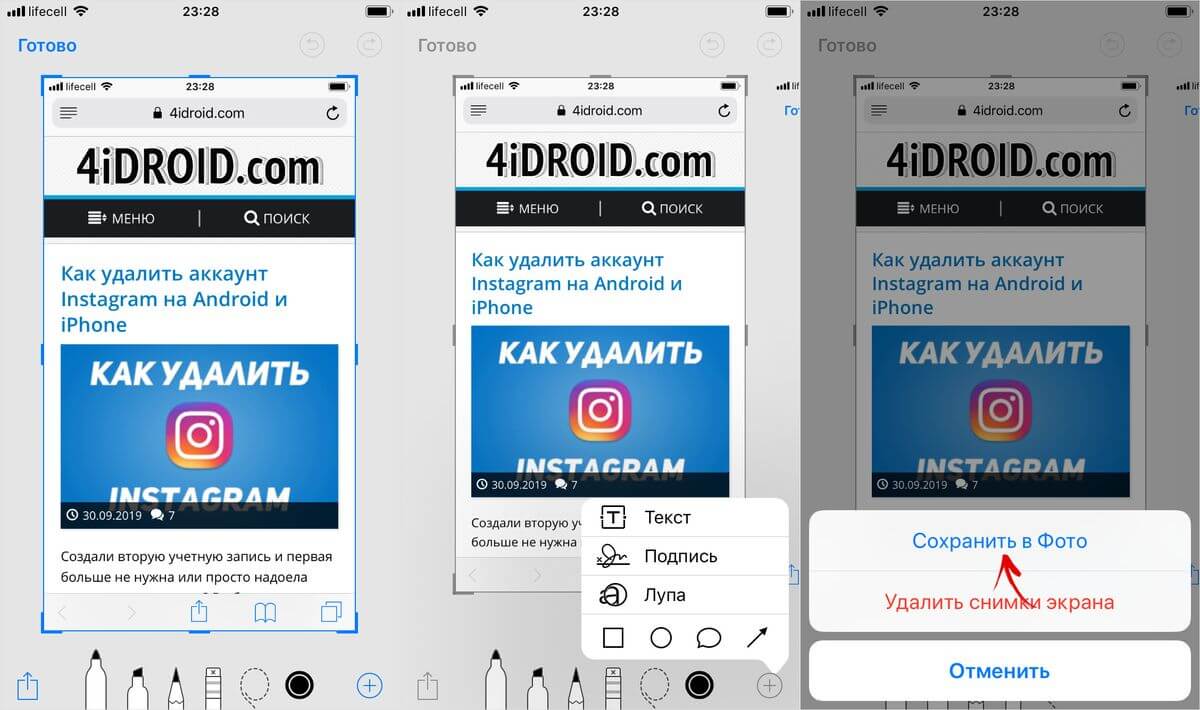
Если вам не нужно редактировать скриншот, не нажимайте на его миниатюру. Через несколько секунд она пропадет с экрана.
В обоих случаях скриншот сохранится в памяти устройства и будет доступен в приложении «Фото» в разделах «Все фото» и «Снимки экрана».
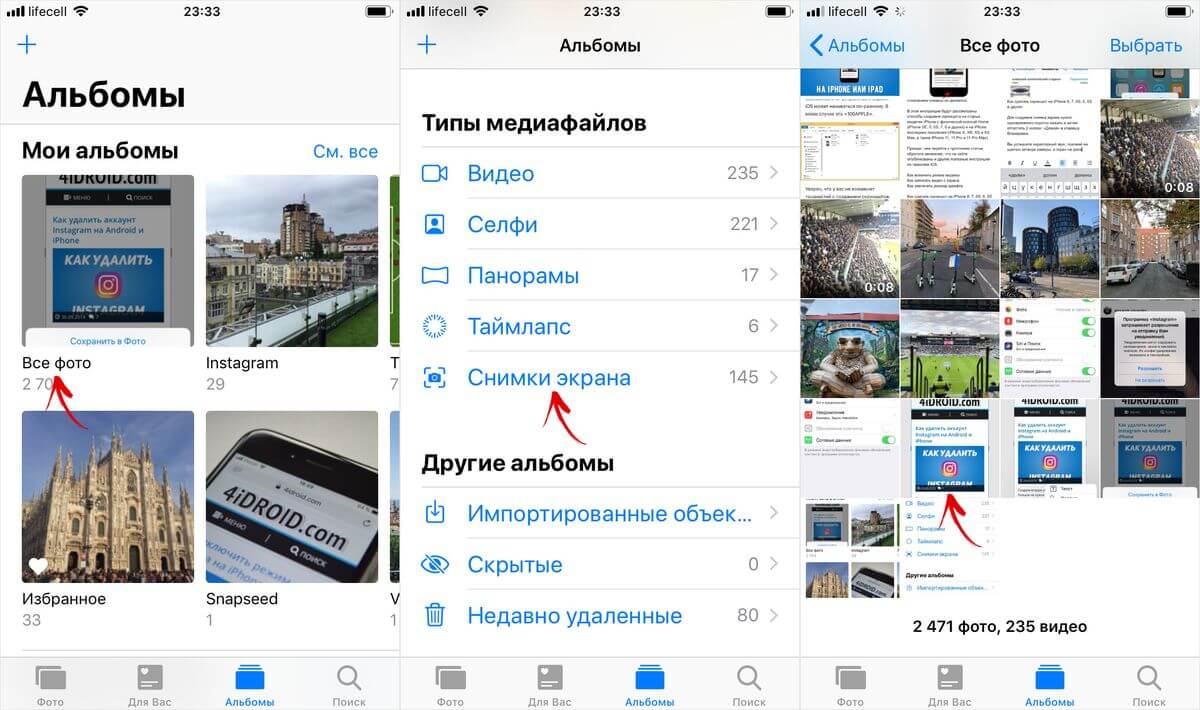
Как сделать скриншот на айфонах с кнопкой “Домой”?
Для создания скриншота на версиях «с кнопкой», Вам нужно одновременно коротким нажатием нажать кнопку «Домой» (круглая кнопка внизу под экраном) и клавишу блокировки (на iPhone 6, 6S, 7, 8 она расположена на правой боковой поверхности, на iPhone 4, 4S, 5, 5S, SE — на верхней боковой поверхности). И после короткого одновременного нажатия быстро отпустить кнопки.
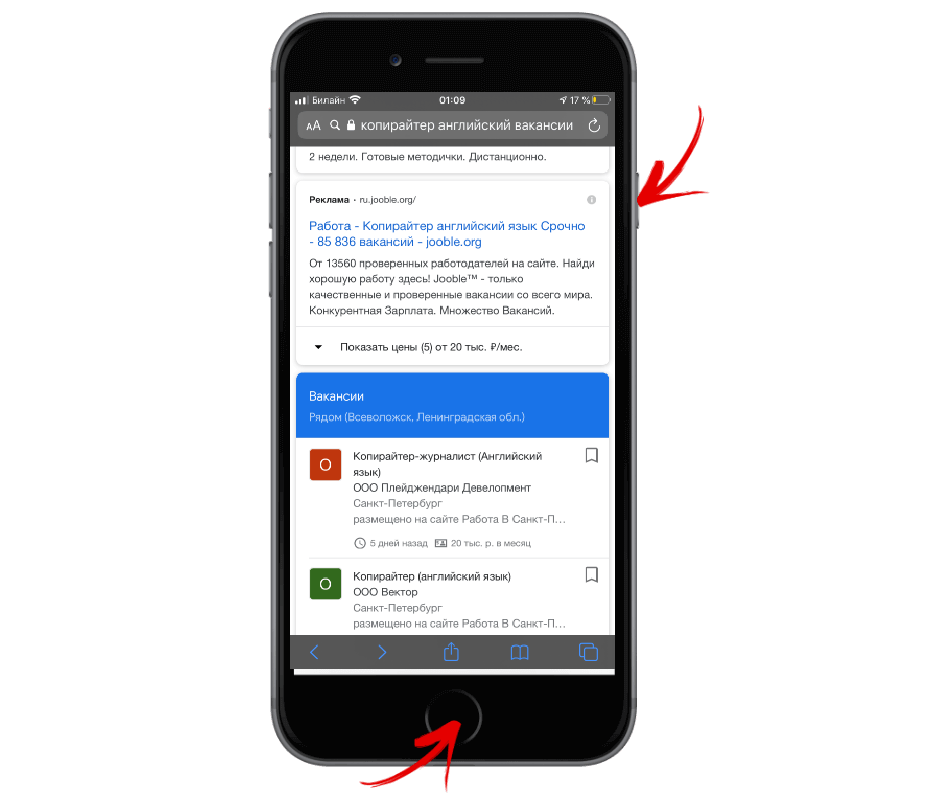
Рисунок 1. Чтобы сделать скриншот, быстро нажмите и отпустите кнопки Домой и клавишу блокировки
Что произойдёт? Вы услышите звук, напоминающий щелчок камеры, и экран на мгновение станет белым. После этого, в нижнем левом углу экрана Вы увидите миниатюрное изображение только что сделанного скриншота.
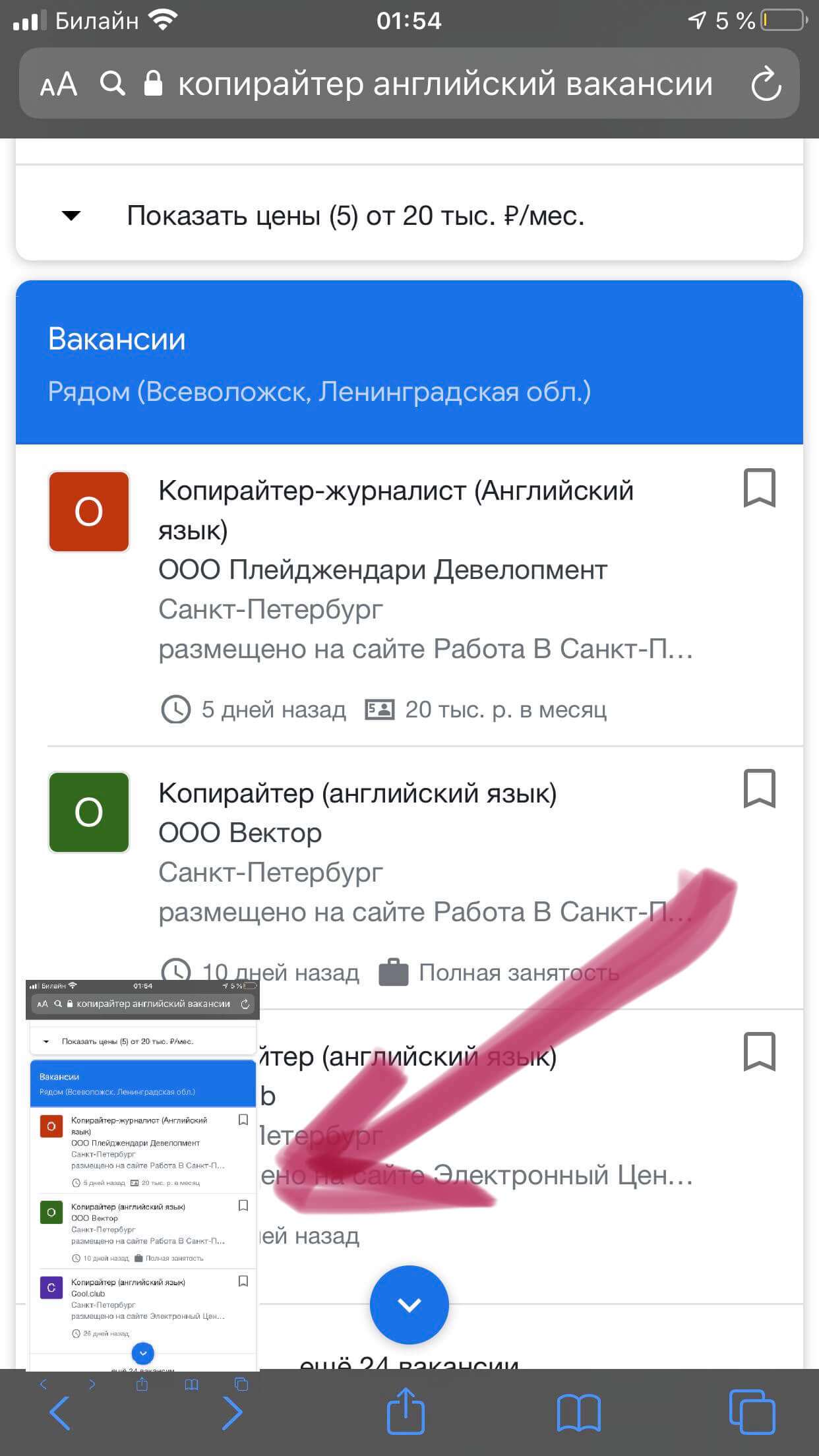
Рисунок 2. В нижнем правом углу возникла миниатюра скриншота.
Если звук девайса выключен, то щелчка камеры слышно не будет, Вы лишь зрительно увидите «фотографирование». Если Вы кликните по появившейся в нижнем углу миниатюре — откроется графический редактор, где Вы сможете отредактировать скриншот (подробнее об этом расскажем и покажем процесс в пункте 4). Чтобы сохранить изображение, если Вы уже по нему кликнули, — нажимайте кнопку «Готово» в левом верхнем углу, затем выбирайте «Сохранить в фото». Если же Вы изображение скриншота не открывали, оно само по умолчанию сохранится, найти его Вы сможете как в «Фото», так и в разделе «Снимки экрана».
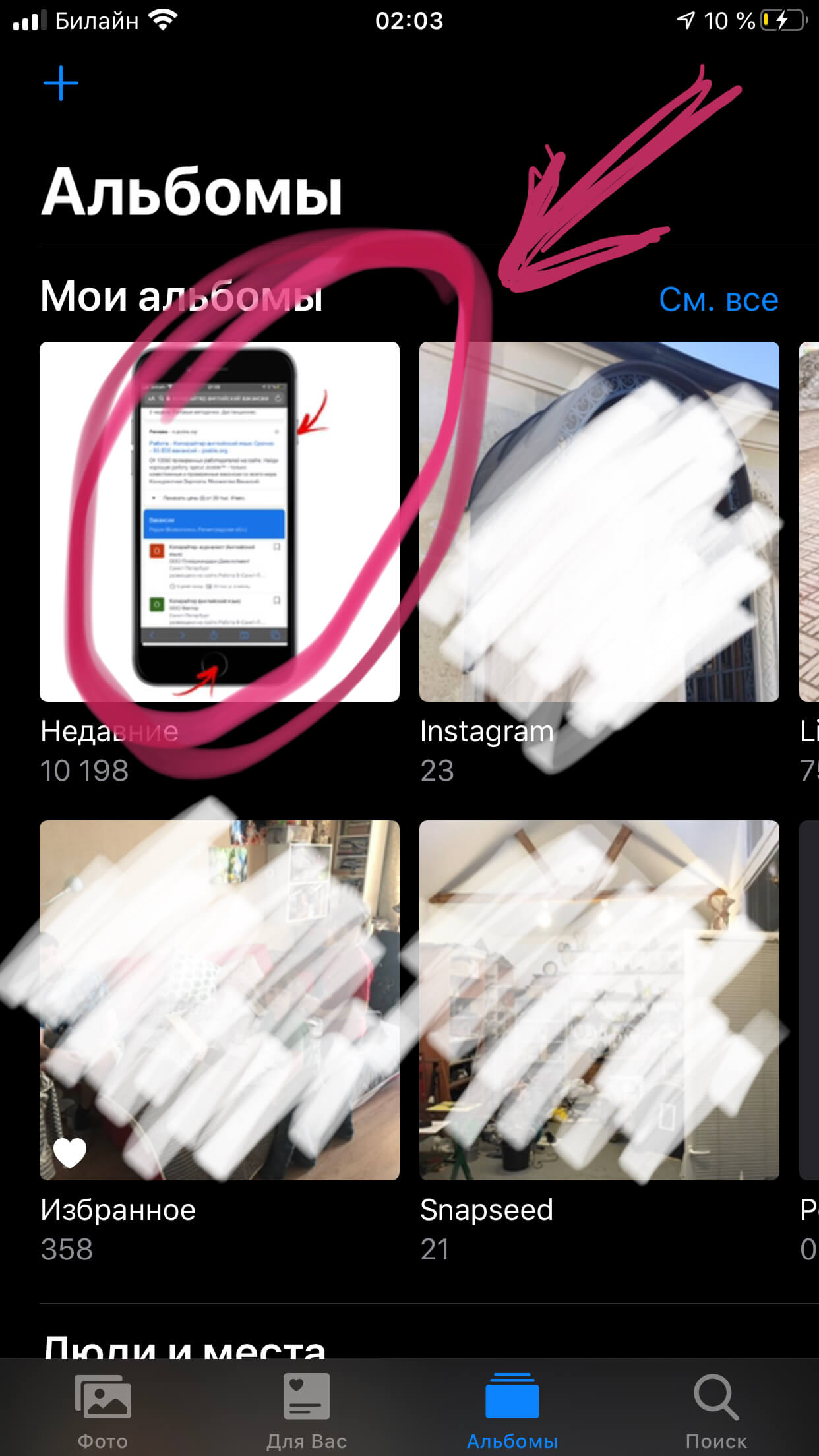
Рисунок 3. Скриншот сохраняется в «Фото»
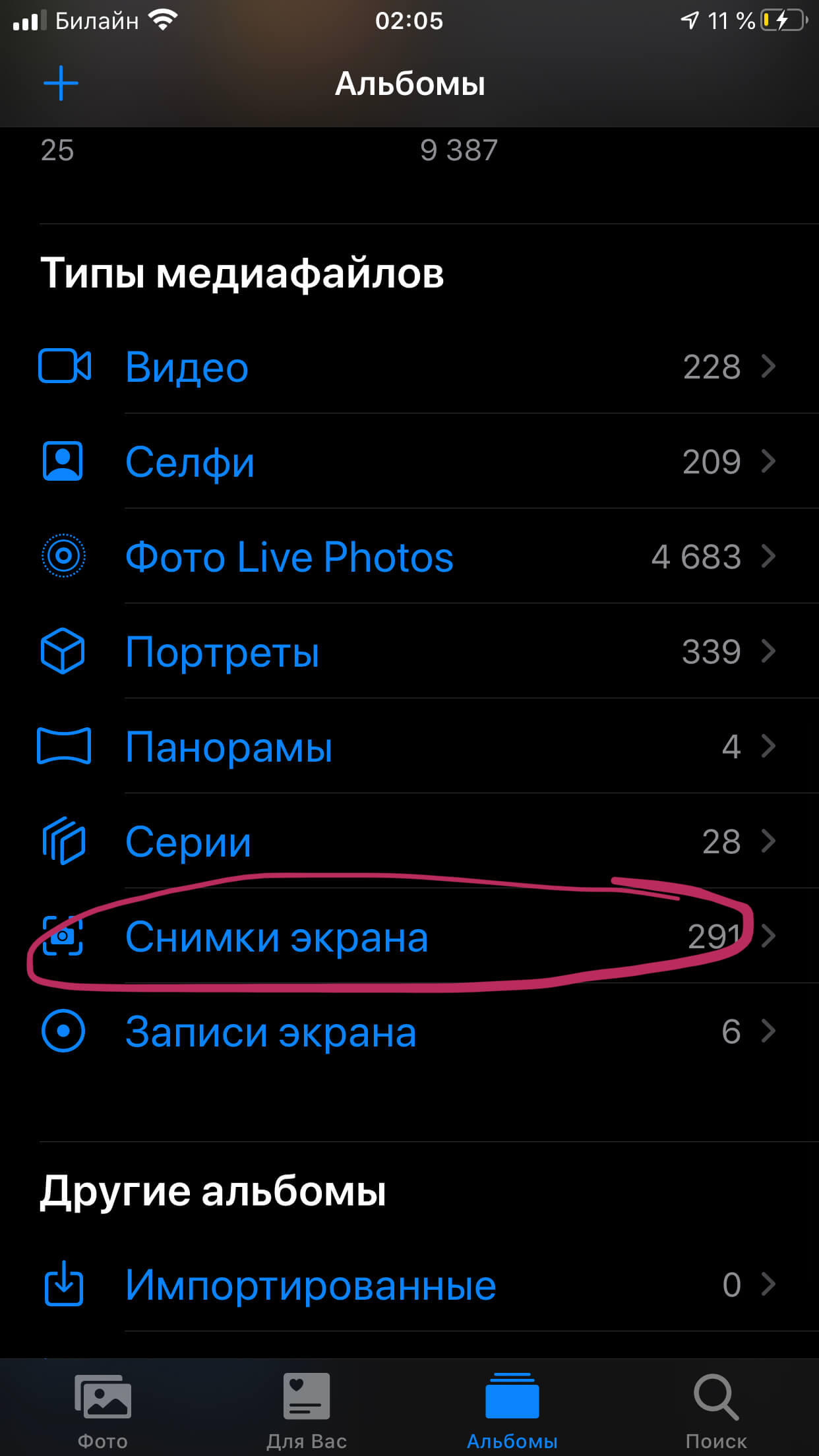
Рисунок 4. Скриншот сохраняется дополнительно в раздел «Снимки экрана» (помимо «Фото»)
Как сделать снимок экрана на iPhone с Face ID
К таким телефонам относятся все модели iPhone X и новее (только кроме iPhone SE 2020). Всю лицевую панель данных смартфонов занимает дисплей, и здесь нет круглой кнопки «Домой». Чтобы сделать снимок экрана на том же iPhone 11, нужно одновременно зажать боковую кнопку (которая справа) и кнопку увеличения громкости (верхняя слева).
Признаюсь честно, сам иногда путаюсь, какую именно кнопку громкости нажимать. Порой не удавалось делать скриншот, потому что нажимал кнопку уменьшения громкости и кнопку выключения, и экран блокировался вместо того, чтобы сделать снимок экрана.
Как сделать снимок экрана на iPhone c Touch ID и боковой кнопкой
В iPhone 6 и iPhone 6 Plus (вплоть до iPhone 8) Apple использовала другую конфигурацию кнопок. Кнопка включения / выключения «переехала» на правый бок. Чтобы сделать скриншот на этих смартфонах, нужно одновременно нажать на боковую кнопку и на кнопку «Домой» (круглая под экраном).
На iPhone 6 и новее (до iPhone 8) кнопка блокировки сбоку
Способ 1. Как делать скриншоты на iPhone при помощи виртуальной кнопки AssistiveTouch
Чтобы сделать снимок экрана без использования каких-либо аппаратных кнопок на вашем iPhone, вам сначала нужно включить виртуальную кнопку AssistiveTouch. Эта функция уже давно используется на iPhone и iPad, и она очень полезна. Вы можете использовать AssistiveTouch для выполнения некоторых действий, для которых в противном случае потребовалась бы аппаратная кнопка. На главном экране iPhone отображается программное меню, с помощью которого можно осуществлять навигацию и выполнять основные требуемые действия. Вот как можно включить AssistiveTouch на iPhone или iPad.
1. Откройте приложение «Настройки» и перейдите по пути: «Универсальный доступ» → Касание → AssistiveTouch.
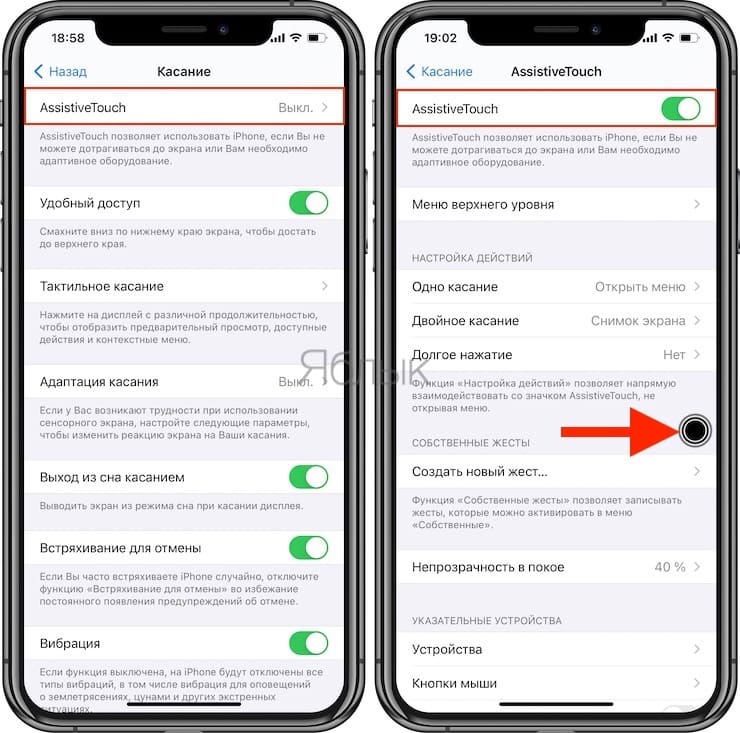
3. Снова вернитесь в главное меню AssistiveTouch в «Настройках» и нажмите «Настроить меню верхнего уровня».
4. Здесь вы должны увидеть не менее 6 значков, соответствующих различным ярлыкам и действиям. Также должен быть значок Пользователь для собственного действия. Если его нет, то вы можете добавить нужный элемент, нажав кнопку «+» внизу.
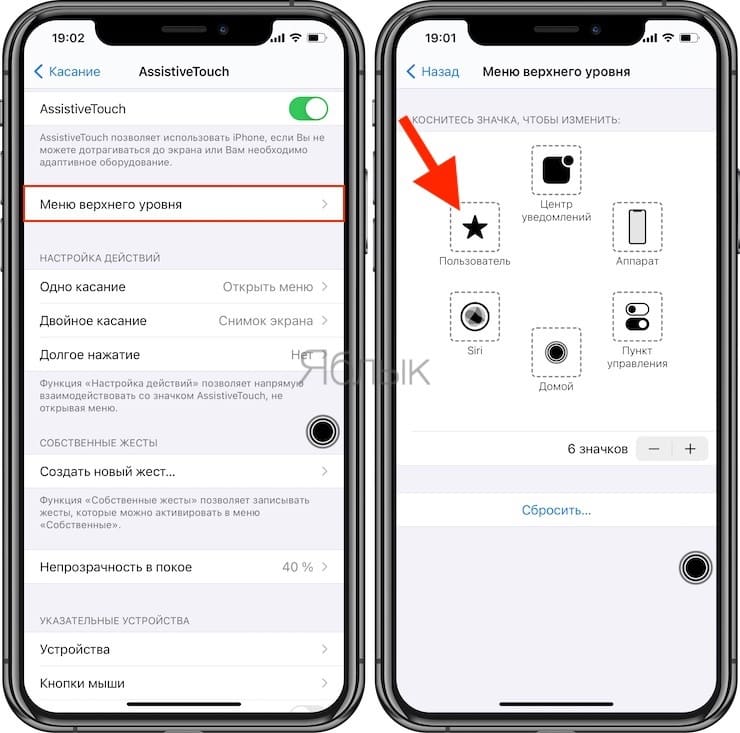
5. Теперь прокрутите список доступных действий и выберите «Снимок экрана». Нажмите «Готово».
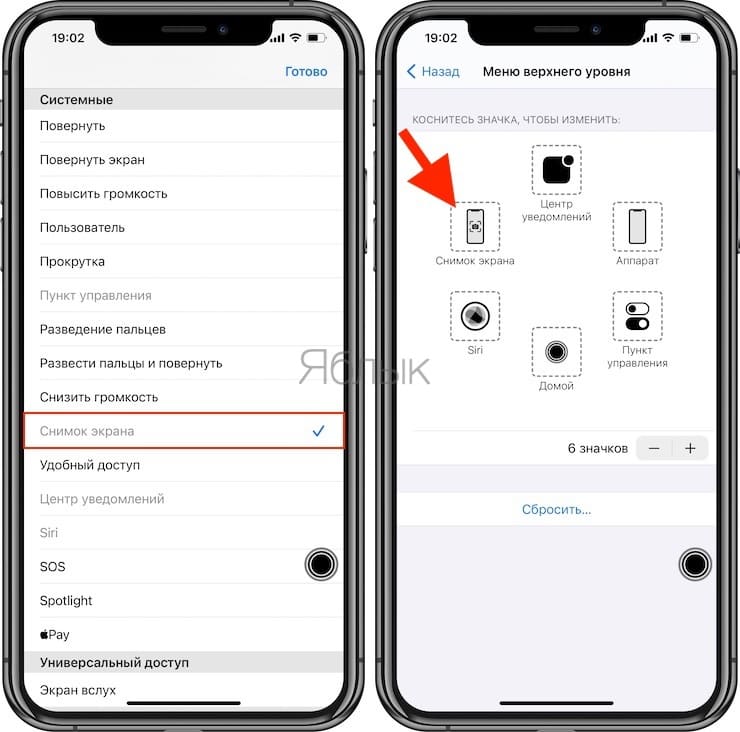
Теперь надо просто нажать кнопку AssistiveTouch, чтобы открыть опцию «Снимок экрана». Осталось выбрать ее, чтобы сделать скриншот на своем iPhone, не используя вообще никаких аппаратных кнопок.
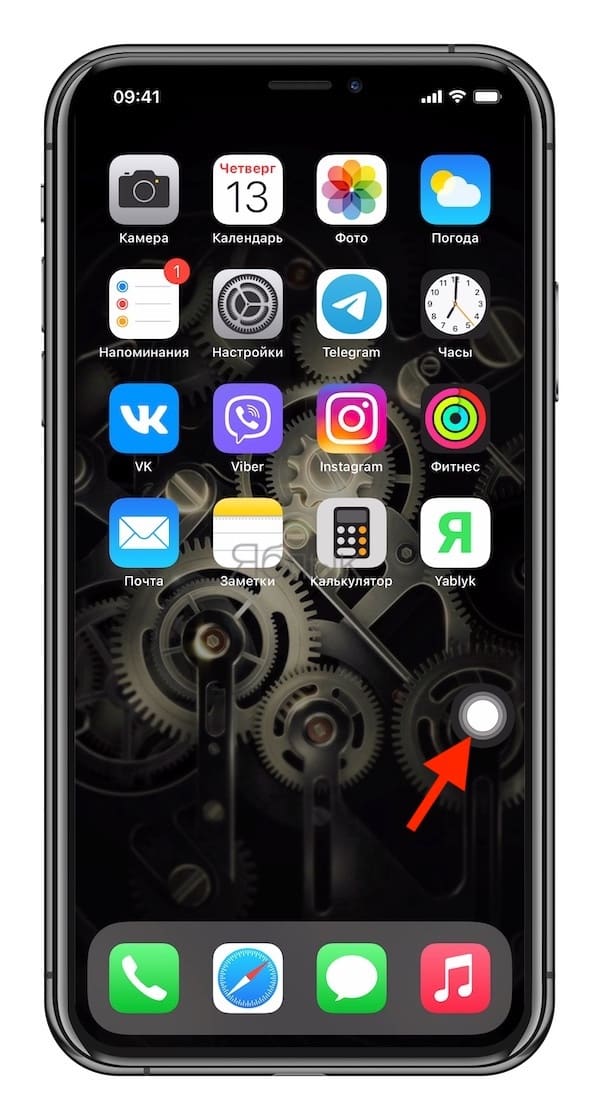
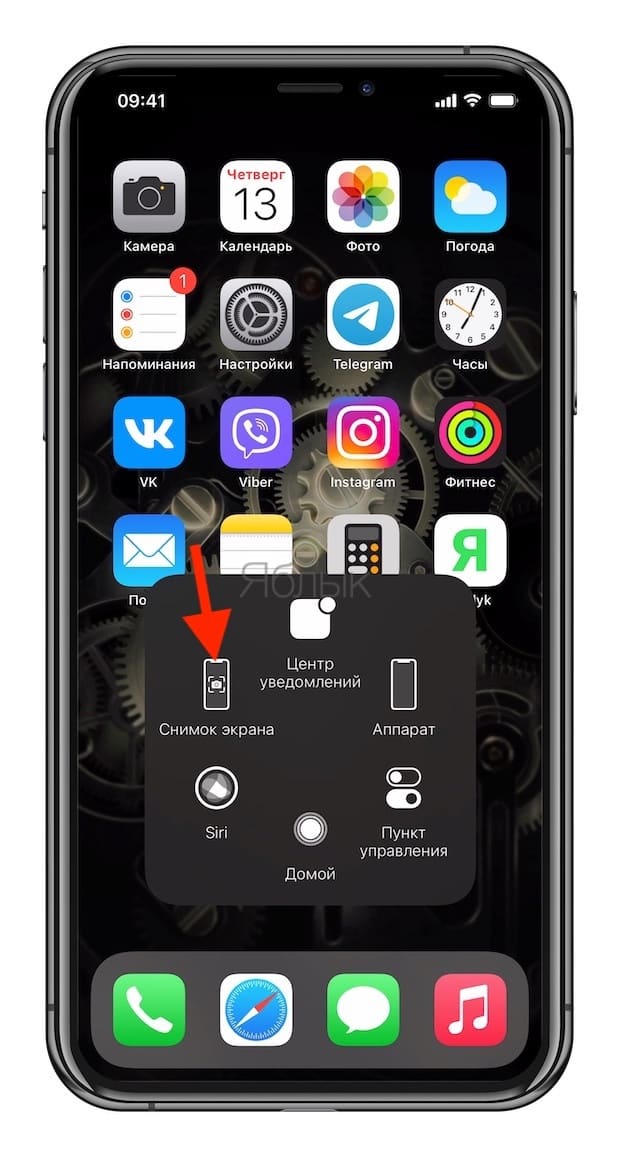
Вы также можете настроить создание скриншота, например, по двойному касанию виртуальной кнопки AssistiveTouch. Для этого:
1. Перейдите в меню AssistiveTouch в приложении «Настройки».
2. Выберите любой из параметров, доступных в разделе «Настройка действий» – Одно касание, Двойное касание или Долгое нажатие. Например, вы можете назначить действие «Двойное касание» для создания снимков экрана.
3. Нажмите на опцию «Двойное касание» и выберите «Снимок экрана» из доступных действий.
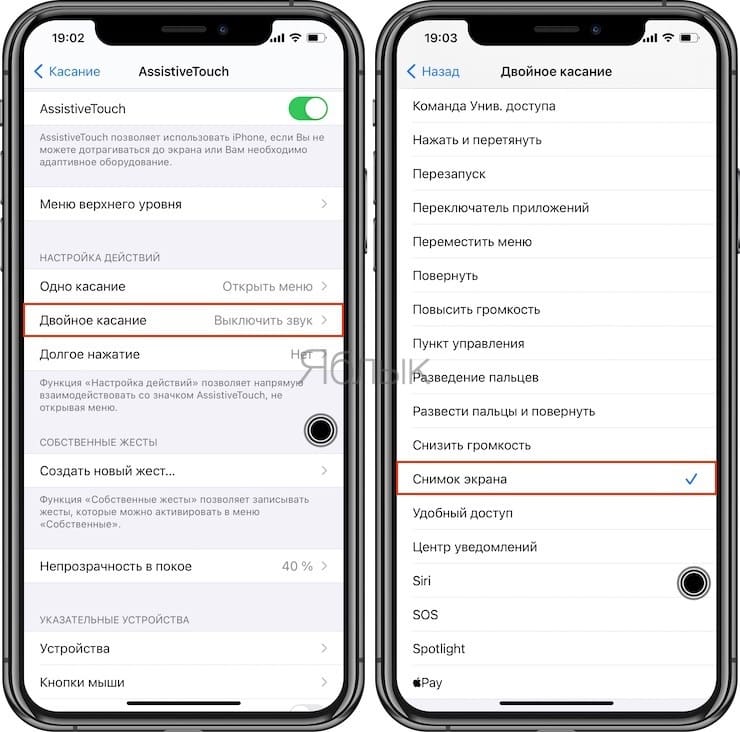
И снова инструкция оказывается короткой и простой. Теперь, когда вы будете дважды коснетесь экранной кнопки AssistiveTouch, система создаст скриншот. Если вам интересно, появится ли кнопка ассистента на скриншоте, то ответ будет отрицательным.
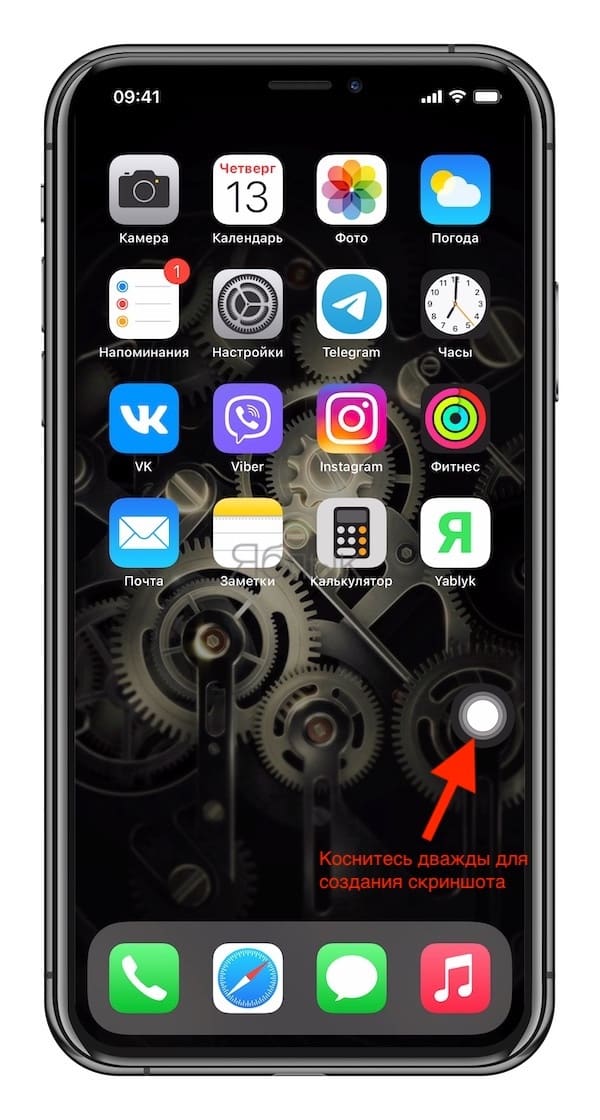
Где искать сделанные скриншоты
После того как вы нажали нужную комбинацию клавиш и сделали скриншот, он сохраняется в стандартное приложение «Фото». Иконку данного приложения вы сможете найти на рабочем столе iPhone.
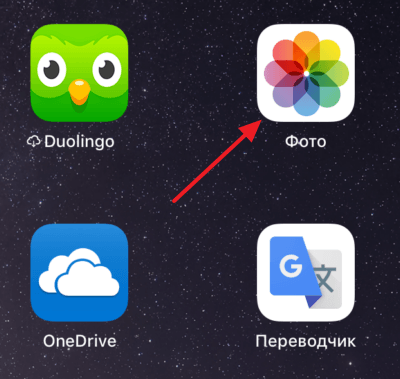
Для того чтобы найти сделанный ранее скрин откройте приложение «Фото» и перейдите на вкладку «Альбомы». Здесь в альбоме «Снимки экрана» будут хранится все скриншоты, которые вы сделали.
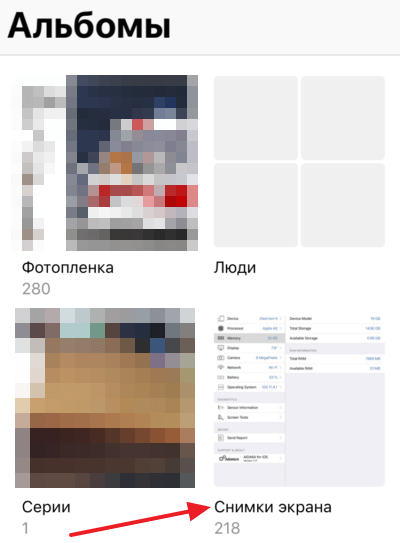
В приложении «Фото» можно отправить скриншот в другое приложение или отредактировать прямо здесь (кнопка «Изменить»).
Как отредактировать скриншот
Изменить снимок экрана можно не только до сохранения, но и после, причем программных возможностей для постпродакшна в iOS гораздо больше.
Чтобы отредактировать скриншот, откройте его в программе «Фото» и кликните по кнопке «Править». Вы попадаете во встроенный редактор, с помощью которого можно обрезать и повернуть изображение, добавить один из доступных фильтров, а также отрегулировать яркость, контрастность и другие параметры.
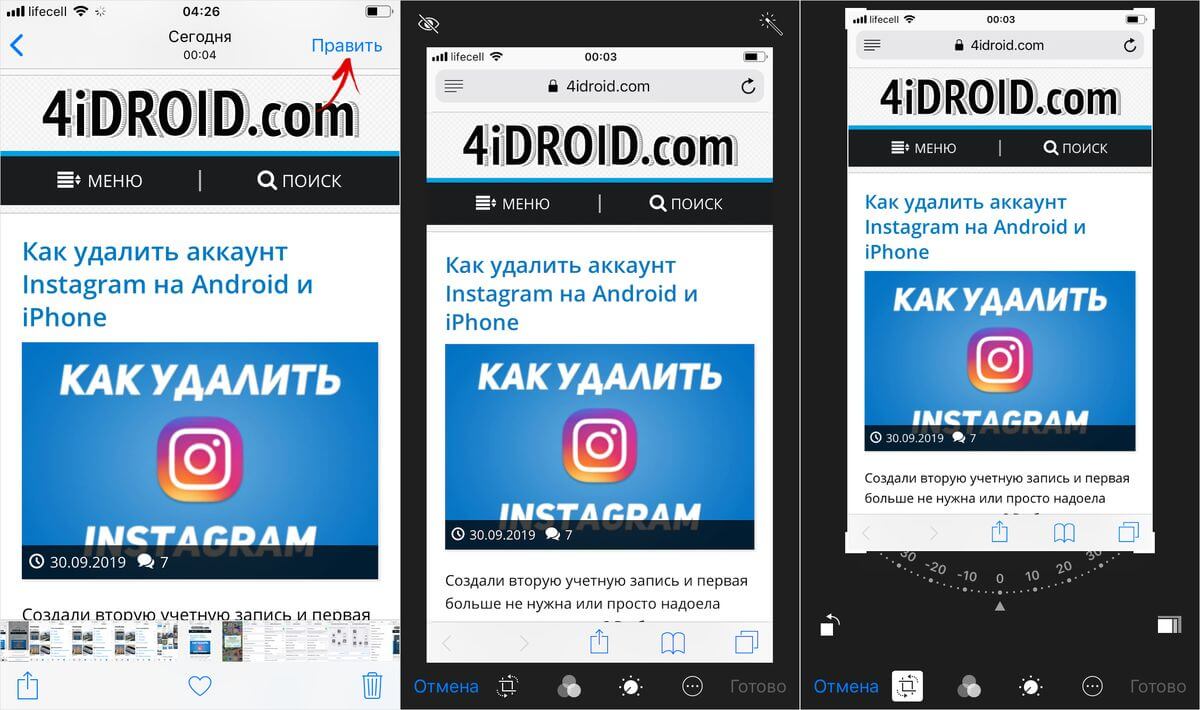
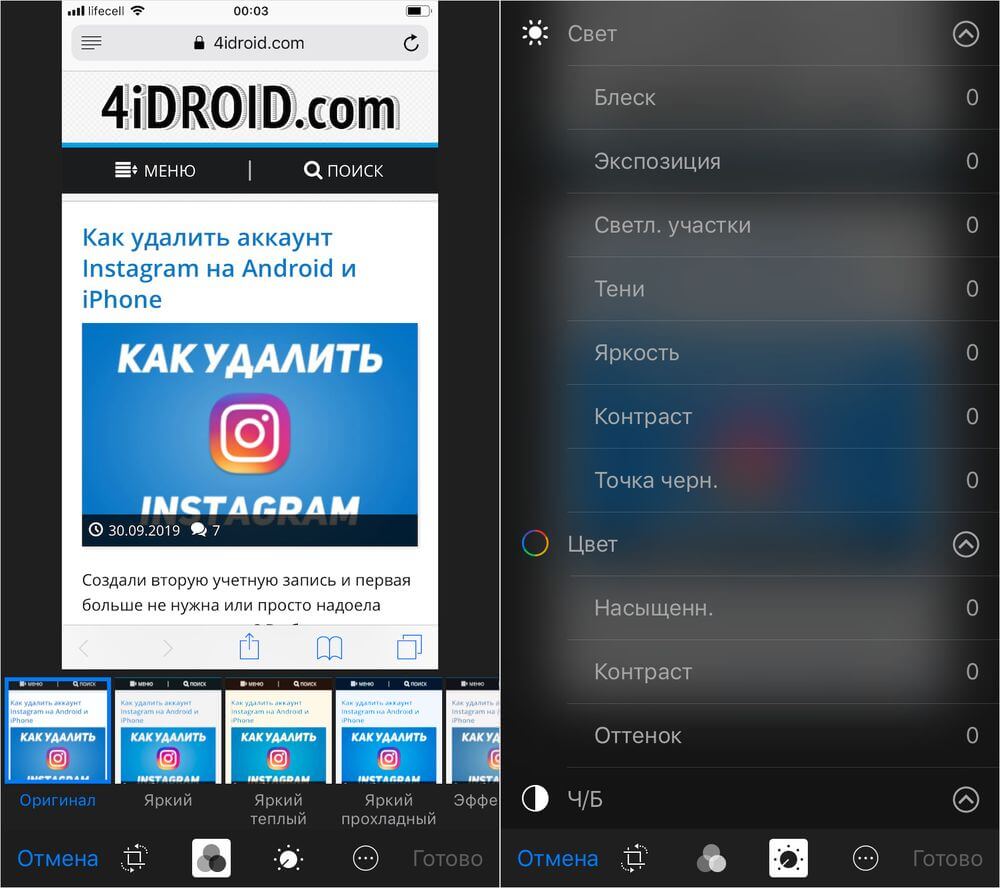
А если вы хотите дорисовать рисунок, добавить текст, лупу или рамку, кликните по трем точкам в правом нижнем углу и выберите пункт «Разметка». Откроется еще один редактор, в котором будут доступны все вышеперечисленные функции.
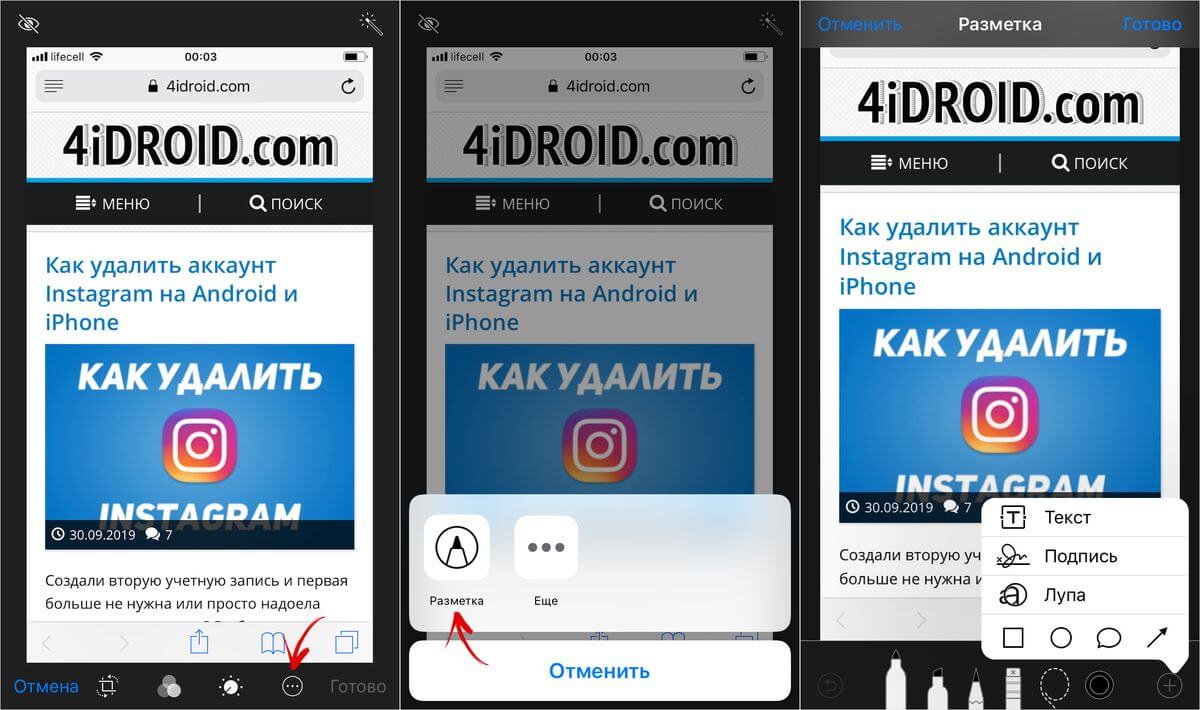
Как нанести метки на скриншот с помощью Айфона?
После того, получили скриншот, на него можно нанести метку, указывающую ваше местоположение, увеличить часть изображения, выделить фразу в электронном письме, а также применить другие эффекты, доступные на Айфон 8 и Айфон X.
1. Все также откройте только что сделанный скриншот.
2. Выберите один из доступных инструментов для его редакции.
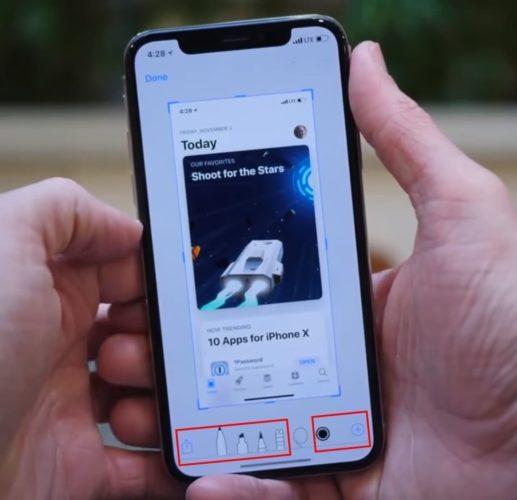
- https://remontka.pro/screenshot-iphone/
- https://4idroid.com/kak-sdelat-skrinshot-na-iphone-ipad/
- https://protect-sc.ru/kak-sdelat-skrinshot-na-iphone
- https://AppleInsider.ru/ios/kak-sdelat-snimok-ekrana-na-iphone.html
- https://yablyk.com/681070-how-to-take-a-screenshot-on-iphone-without-using-buttons/
- https://SmartPhonus.com/%D0%BA%D0%B0%D0%BA-%D1%81%D0%B4%D0%B5%D0%BB%D0%B0%D1%82%D1%8C-%D1%81%D0%BA%D1%80%D0%B8%D0%BD%D1%88%D0%BE%D1%82-%D0%BD%D0%B0-iphone/
- https://qfos.ru/skrinshot-ekrana-na-iphone-x-i-8/