Какую флешку взять и как ее подготовить?
Не любую «лишнюю» флешку можно сделать загрузочной: нам нужен объем хотя бы на 8 Гб и поддержка USB 2.0 (если вы, конечно, не хотите создавать установщик Windows 10 часами). Перед стартом переносим все файлы в надежное место и форматируем USB накопитель в FAT32.
- Заходим в «Мой компьютер» / выделяем нашу флешку/ жмем по ней правой кнопкой мыши / выбираем «Форматировать».
- Файловая система «FAT32» / ставим галочку «Быстрое форматирование» / «Начать».
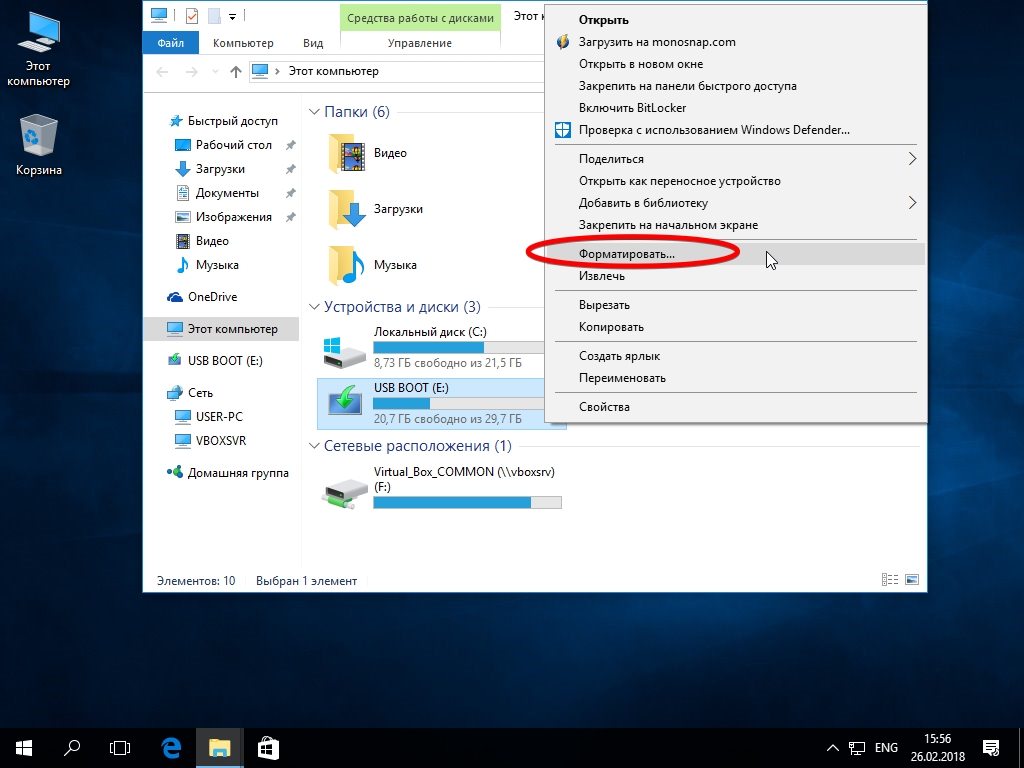
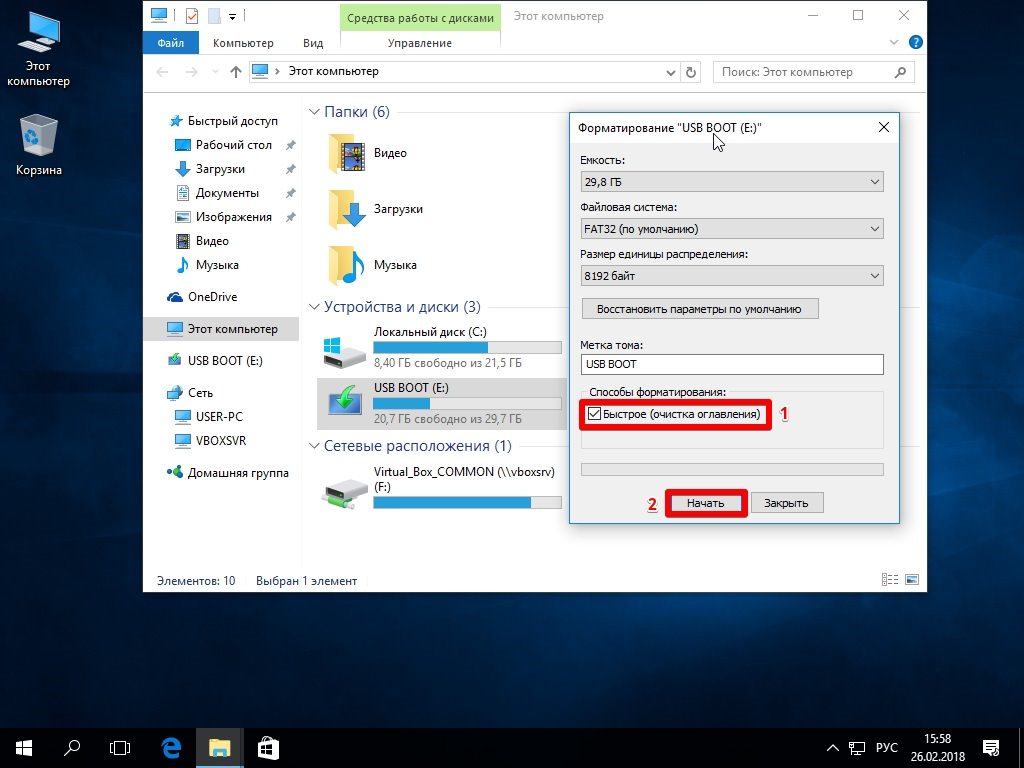
Важно: Любую из описанных утилит советуем открывать из-под учетной записи с правами администратора — меньше риск ненужных косяков (при запуске нажимаем правую клавишу мышки и выбираем «Запуск от имени администратора», если спрашивает — вводим пароль).
Копирование файлов из образа на носитель
Данный вариант подойдёт для ПК с материнской платой, настроенной на загрузку с UEFI, то есть для большинства современных устройств. Для монтирования образа используется системный инструмент, встроенный по умолчанию в Windows 10. В других версиях ОС применяют сторонние программы, например, Daemon Tools.
Скопировать файлы образа на USB-носитель можно так:
- Щёлкните мышкой дважды по образу диска с операционной системой, либо кликните по ISO правой кнопкой и выберите «Открыть с помощью» — «Проводник» (либо используйте стороннее приложение в старых редакциях Windows).
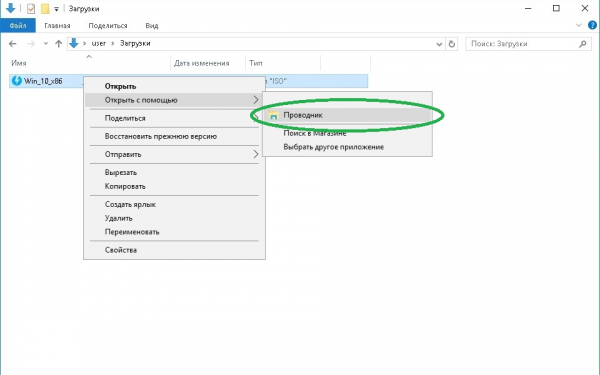
- Выполните копирование содержимого виртуального дисковода в корень флешки (не создавая никаких папок).
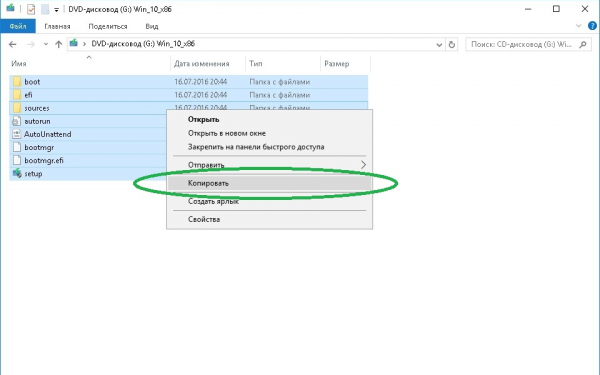
Как уже писалось, компьютер должен иметь БИОС с поддержкой UEFI-режима. Только в таком случае проблем с запуском установочного образа не должно возникнуть.
Installation Media Creation Tool
Это официальная утилита, которая позволит вам сразу создать установочный образ на носитель. Ещё может называться как «Microsoft Media Creation Tool». Данный способ подходит для установки на уже лицензионную версию 7, 8.1 или другой 10 (если вы хотите поменять разрядность). То есть вы как бы обновите нынешнюю ОС до новой версии. Поэтому при вводе лицензионного ключа, можно просто пропустить этот шаг, и система активируется автоматически от старой версии ОС. Данным способом используется запись ISO образа с «Профессиональной» или «Домашней» версии.
ПРИМЕЧАНИЕ! Вам понадобится флешка с размером не меньше 8 ГБ. Также помните, что с неё будут удалены все данные.
- Переходим на официальную страницу загрузки Win10.
- Нажимаем «Скачать средства сейчас». Скидываем его в любое место, так как файлик не большой.
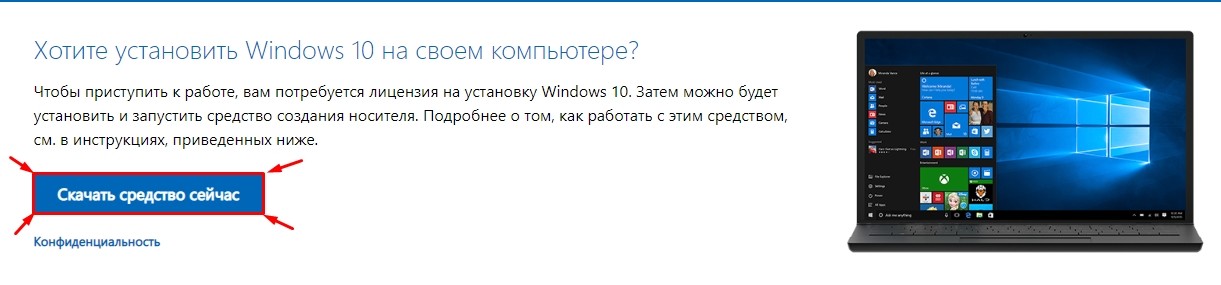
- Далее запускаем эту программу. Подождите, пока приложение выполнит подготовительные функции. Принимаем соглашение.
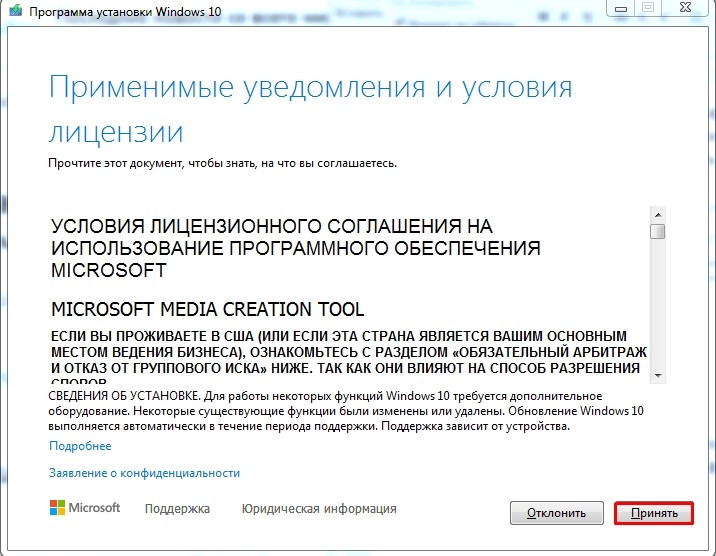
- Выбираем второй пункт для создания загрузочной флешки Windows 10.
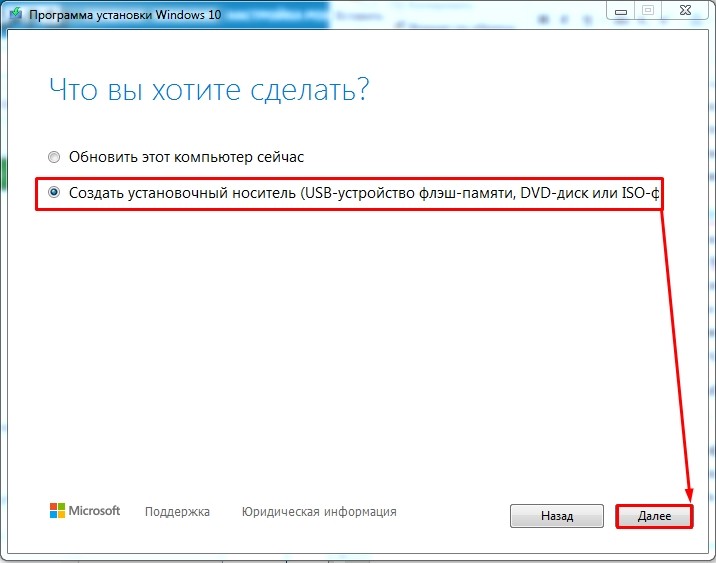
- Теперь вам нужно принять параметры по умолчанию. Или вы можете их изменить, убрав нижнюю галочку. Например, меняем язык и разрядность. Можно установить: 64-х, 32-х или сразу установить обе версии.
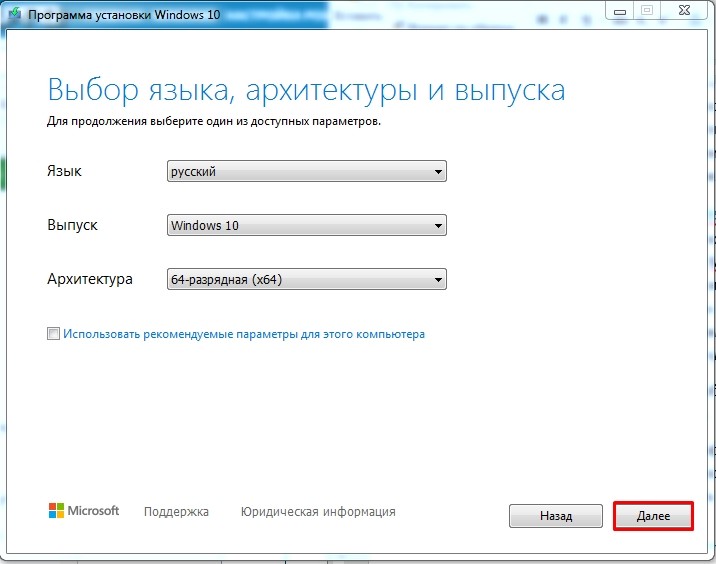
- На следующем этапе нам нужно просто выбрать «USB- устройство». Ещё раз убедитесь, что на флешке достаточно места, и помните, что с неё все будет удалено.
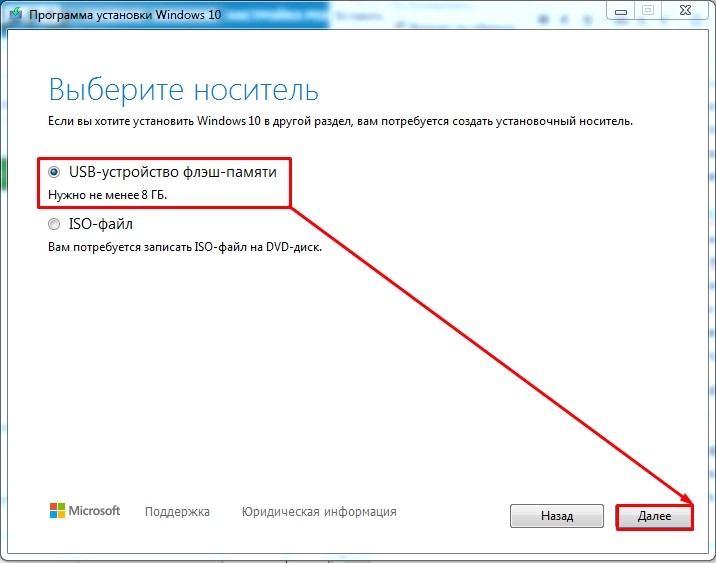
- Теперь останется выбрать диск, который будет превращен в загрузочный.
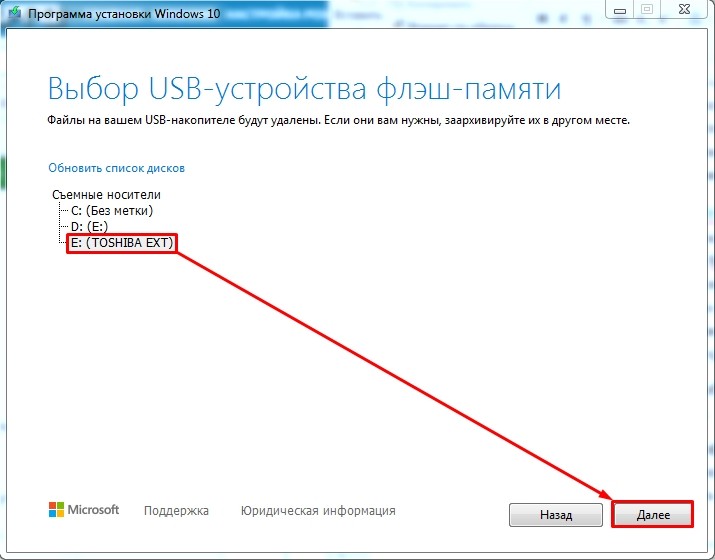
Всё, процесс должен начаться сразу! В самом конце вы должны увидеть, что флешка готова к использованию. Установщик хорошо работает с UEFI и Legacy (CSM). Также вы можете использовать этот же флэш-накопитель для восстановления ОС.
UltraISO
UltraISO – одна из наиболее популярных программ для работы с ISO-образами. Её функционал обширнее нашей задачи. Пробная версия программы доступна по ссылке. Во время установки обращайте внимание на галочки – вам обязательно попытаются установить рекламные программы вместе с основным ПО.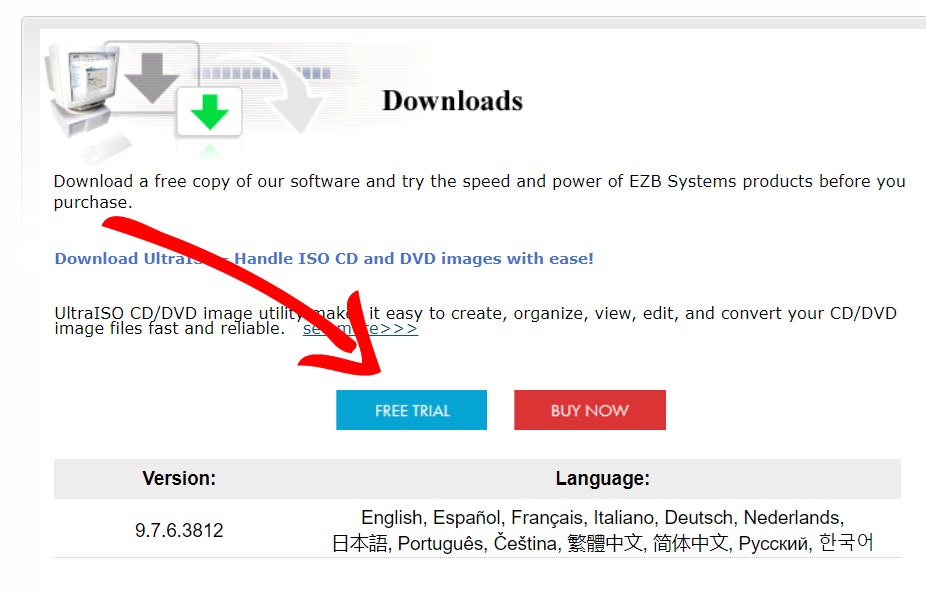
Чтобы создать загрузочную флешку:
- Запустите утилиту.
- Нажмите CTRL+O и выберите образ системы.
- Вставьте накопитель в компьютер.
- Выберите раздел «Самозагрузка» в верхнем меню.

- Кликните по «Записать образ диска».
- Выберите свою флешку среди возможных вариантов в разделе «Диск».
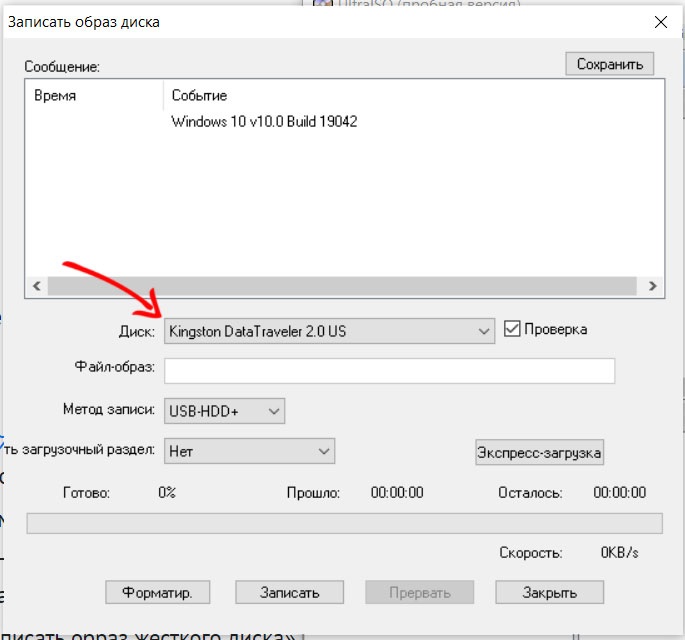
- Выберите метод записи «USB-HDD+».
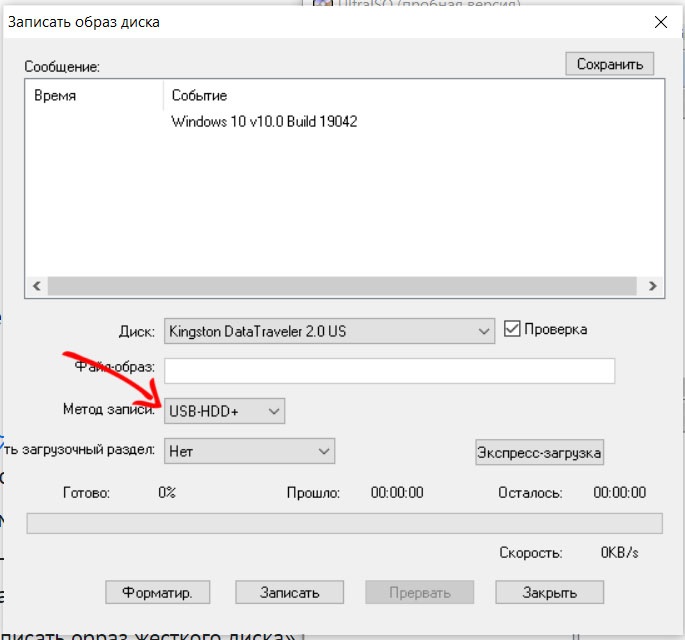
- Установите ответ «Нет» напротив графы «Скрыть загрузочный раздел»/ «Hide Boot Partition».
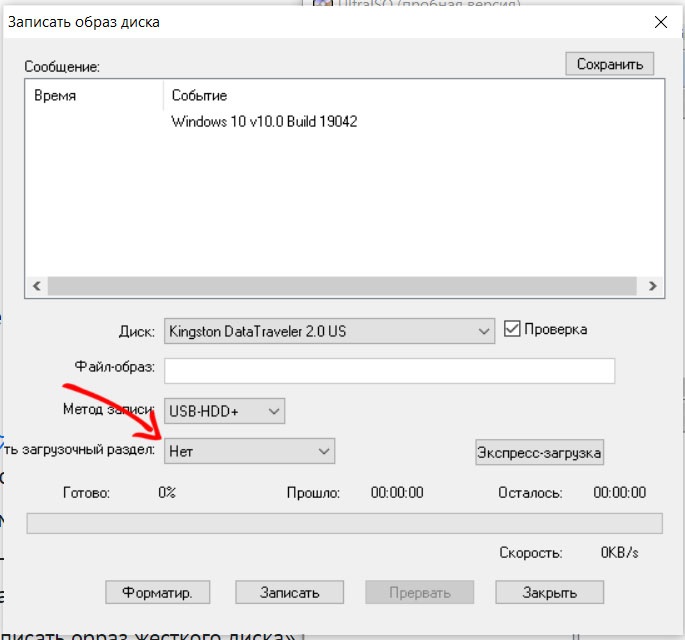
- Нажмите «Записать» в нижней части окна.
Помогло1Не помоглоПрочитать ещё статью: 6 способов настроить автозагрузку программ в Windows 10
Rufus
Это отличная программа, которая позволит вам в любом месте создать загрузочную флешку Windows 7, 8 или 10. При этом приложение позволяет скачать образ, если у вас его пока нет. Скачивание происходит с официального сервера Microsoft.
- Заходим на сайт и скачиваем программу. После установки, или если вы скачали портативную версию – просто запускаем прогу.
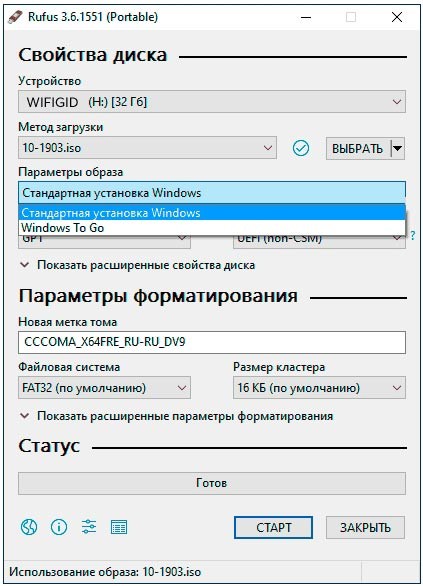
Использования своего ISO
- Сначала указываем устройство – то бишь флешку, на которую будут закачены файлы. Далее нажимаем «Выбрать» и выбираем ISO образ, который вы скачали ранее. Укажите тип диска: GPT или MBR чуть ниже. После этого кликаем «Старт».
Загрузка ISO
Но как я и говорил в самом начале, тут есть возможность скачать ISO файл. Для этого:
- Выбираем «Скачать» вместо «Выбрать».
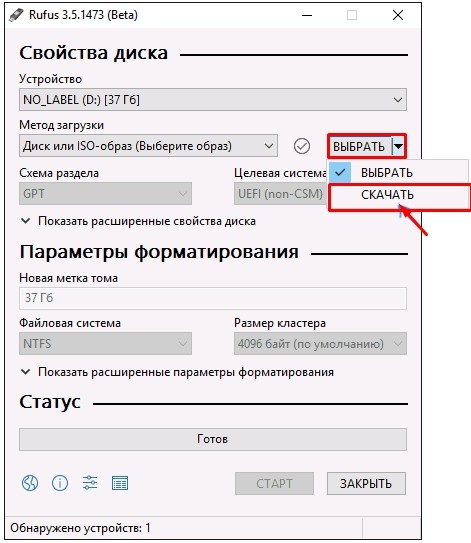
- Теперь по порядку сначала указываем версию винды, но так как нам нужна 10, выбираем её. Далее «Релиз» – лучше выбрать самую новую. Потом «Издание», в которой будет «PRO» версия. Останется уточнить язык и архитектуру.
ПРИМЕЧАНИЕ! Если вы укажите галочку «Скачать с помощью браузера», то файл будет скачен с браузера, который установлен по умолчанию в системе. В самом конце нужно будет сохранить файл образа на диск, чтобы далее его использовать.
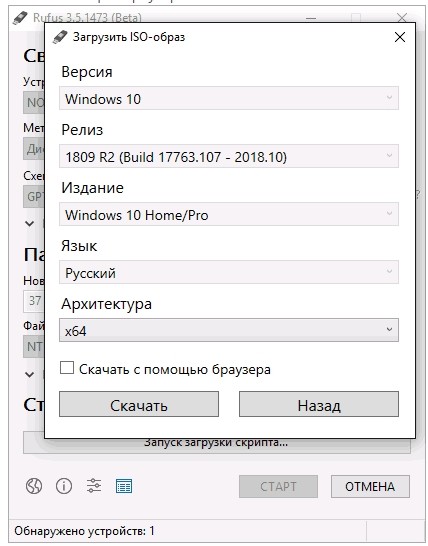
- В самом конце нажимаем «Скачать».
WinSetupFromUSB и мультизагрузочная флешка
Одна из лучших программ по созданию загрузочных дисков и флешек. Так как помимо одного образа вы можете создать разные. Особенно полезная вещь для системных администраторов, когда нужно иметь на одной флэшке несколько загрузочных образов: Windows 7, XP, 8, 10, а также Linux.
- Программу можно скачать отсюда – www.winsetupfromusb.com.
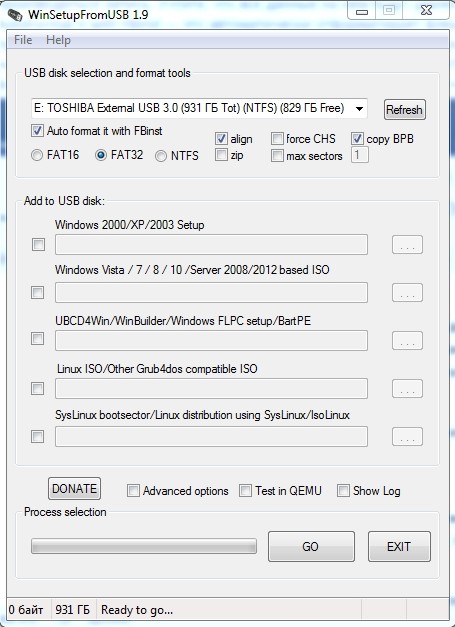
- Если вы создаете загрузочный диск с нуля, то нужно обязательно установить параметры форматирования. Для этого нажмите на галочку «Auto Format it with FBinst». Далее нужно выбрать два типа:
- FAT32 – для UEFI на GPT диск.
- NTFS – для Legacy.
- Ниже выбираем образ из соответствующего пункта «Add to USB Disk». Так как нам нужно сделать установочную флешку Windows 10, то указываем вторую строку. Теперь, нужно выбрать ваш ранее загруженный ISO образ.
- Нажимаем «GO».
Как я и говорил ранее, можно сделать несколько файлов загрузки. Если вас нужно добавить к данной загрузочной флешке ещё какой-то образ (например, Windows 7 или Linux). То делаем все те же самые действия, но исключаем шаг форматирования.
Windows USB/ DVD Download Tool
Эту утилиту можно назвать предшественницей Microsoft Media Creation Tool. Microsoft создал её во времена Windows 7. USB/ DVD Download Tool имеет одно веское преимущество – он работает офлайн с любыми образами.
Раньше Microsoft держала дистрибутив программы здесь и ещё в нескольких разделах на официальном сайте. Но корпорация больше не хочет распространять Windows USB/ DVD Download Tool – файлы дистрибутивов недоступны для скачивания.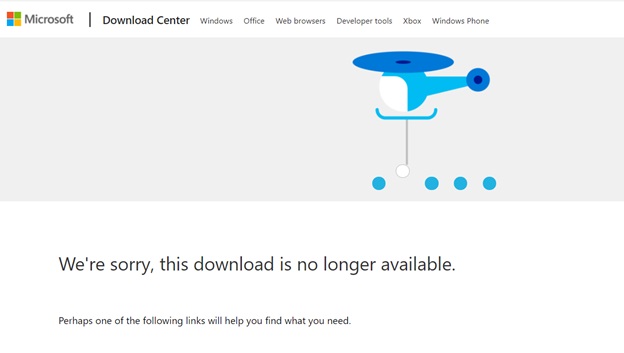
Решить вопрос можно только через сторонние порталы, например, этот.
Установите утилиту, вставьте флешку и приступите к работе:
- Нажмите на «Browse» и выберите файл ISO-образа.
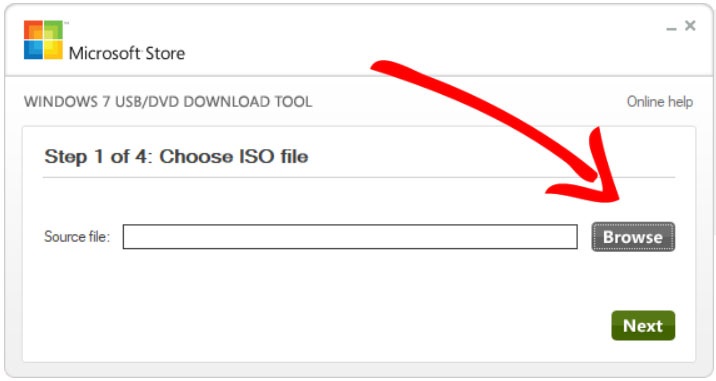
- Кликните по кнопке «USB Device», чтобы выбрать тип накопителя, на который будет производиться запись.
- Выберите необходимую флешку в специальном окне. Если нужного накопителя нет в списке, нажмите на кнопку в виде двух закругленных стрелок, чтобы обновить перечень подключенных устройств.
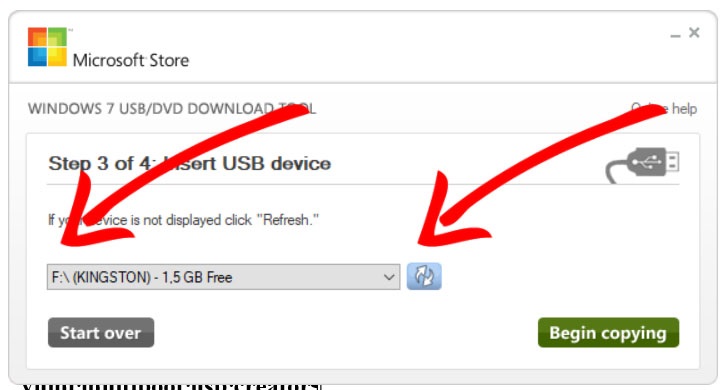
- Кликните по кнопке «Begin copying».
- Немного подождите и мультизагрузочная флешка с Windows 10 готова.
ПомоглоНе помоглоПрочитать ещё статью: 10 способов исправить ошибку 0xc0000142 при запуске приложений и игр
WinToBootic
WinToBootic — одно из наиболее простых приложений для создания загрузочных флешек, распространяется бесплатно, не требует прав администратора и работает без установки. Утилита снабжена простым и понятным интерфейсом, наглядно иллюстрирующим каждый шаг. Записать образ посредством данной программы можно следующим образом:
- Запустить утилиту.
- Подключить съемный носитель.
- Через «Проводник» выбрать файл образа.
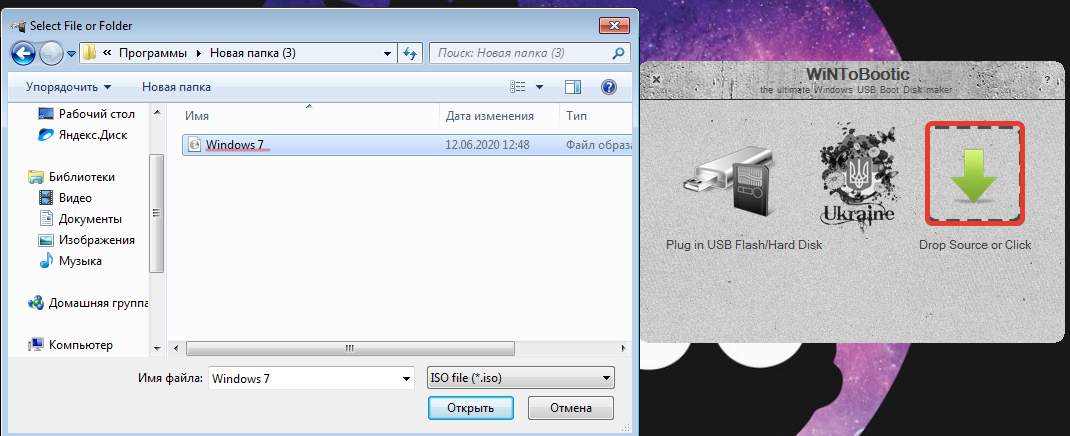
- Нажать кнопку Do It! и дождаться завершения.
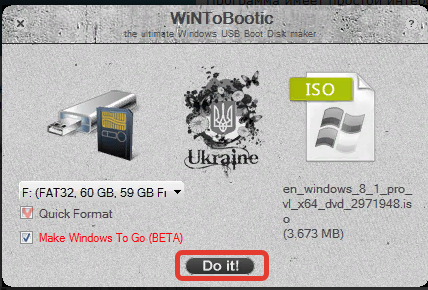
Обратите внимание! Предварительно флешку можно отформатировать, поставив галочку напротив бокса Quick Format.
UNetBootin
Универсальный инсталлятор UNetBootin – бесплатное приложение, не требующее установки. Кроме образов Windows, умеет записывать Mac OS и Linux. Как подготовить носитель с UNetBootin:
- запустите утилиту, отметьте галочкой «Образ диска»;
- кликните на кнопку с 3 точками, укажите путь к ISO-файлу;
- снизу в выпадающем списке выберите нужное USB-устройство;
- подтвердите перезапись данных.
ISO to USB
ПО без русской локализации. Доступно для скачивания по ссылке. После установки:
- Кликните по кнопке «Browse» и выберите файл образа.
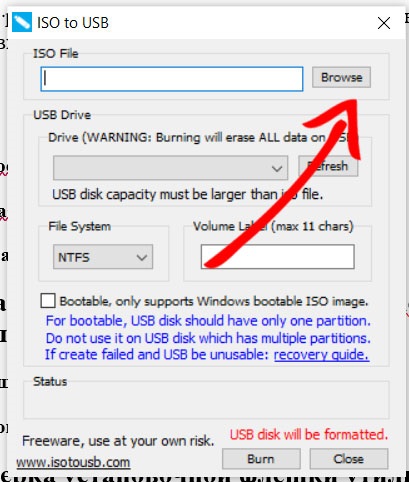
- Выберите нужный носитель из списка. Если в перечне его нет, нажмите «Refresh» и посмотрите заново.
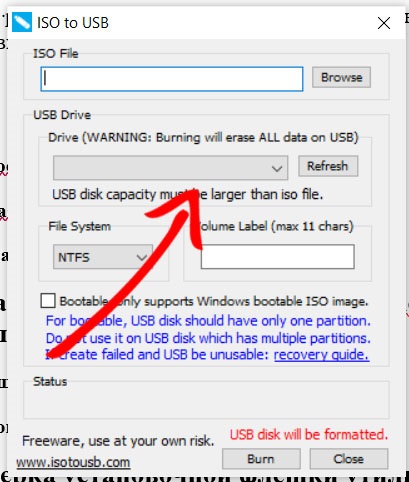
- Поставьте галочку напротив «Bootable, only…».
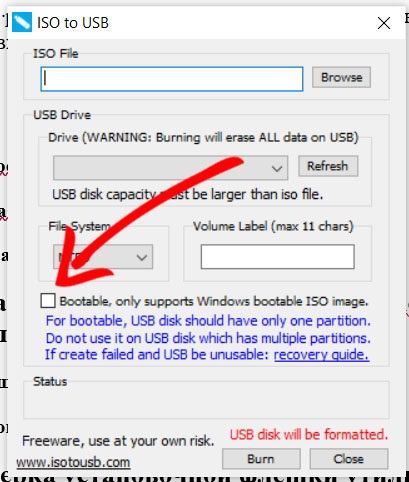
- Кликните по кнопке «Burn» для начала записи.
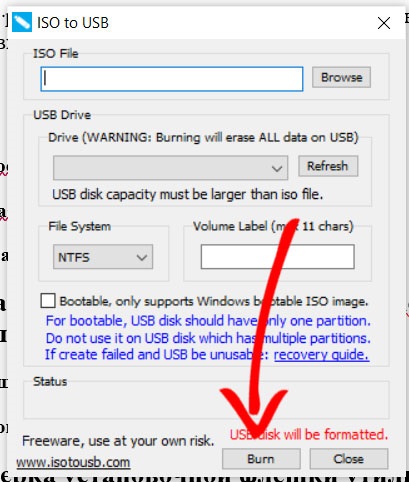
Rosa Image Writer
Завершает список небольшая утилита доступная на сайте. Следуйте инструкции:
- Нажмите на кнопку справа и выберите образ.
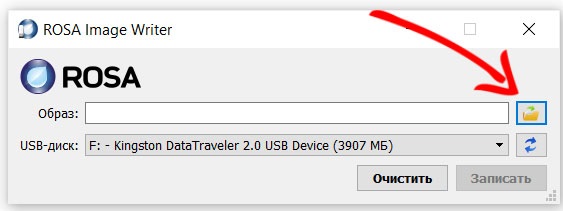
- Выберите флешку из перечня. Нажмите на кнопку в виде двух изогнутых стрелок, если нужно обновить список подключенных устройств.
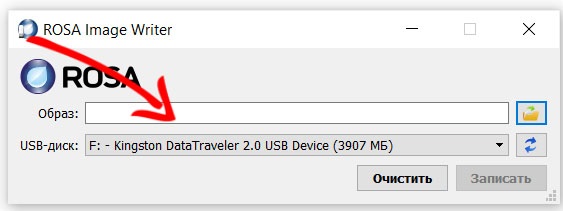
- Нажмите «Очистить», чтобы отформатировать флешку.
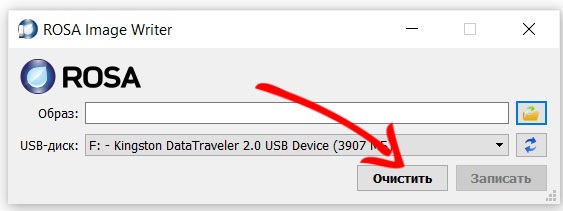
- Нажмите «Записать», чтобы приступит к процессу.
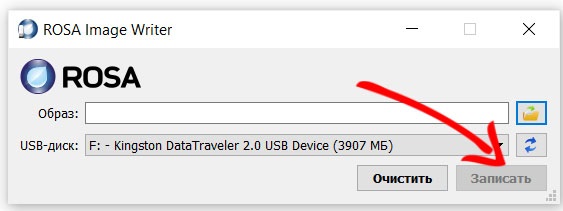
Видео — Загрузочный диск Windows 10
Последний шаг: проверяем нашу установочную флешку утилитой MobaLiveCD
После того, как мы создали установочную флешку с ISO образом Windows 10, не будет лишним проверить, все ли мы сделали правильно. А для этого мы воспользуемся небольшой программкой MobaLiveCD — надежной, но элементарной.
Качаем здесь MobaLiveCD, запускаем тоже от имени Администратора.
- Кликаем по прямоугольнику с надписью «Run the Live USB» и нарисованной флешкой.
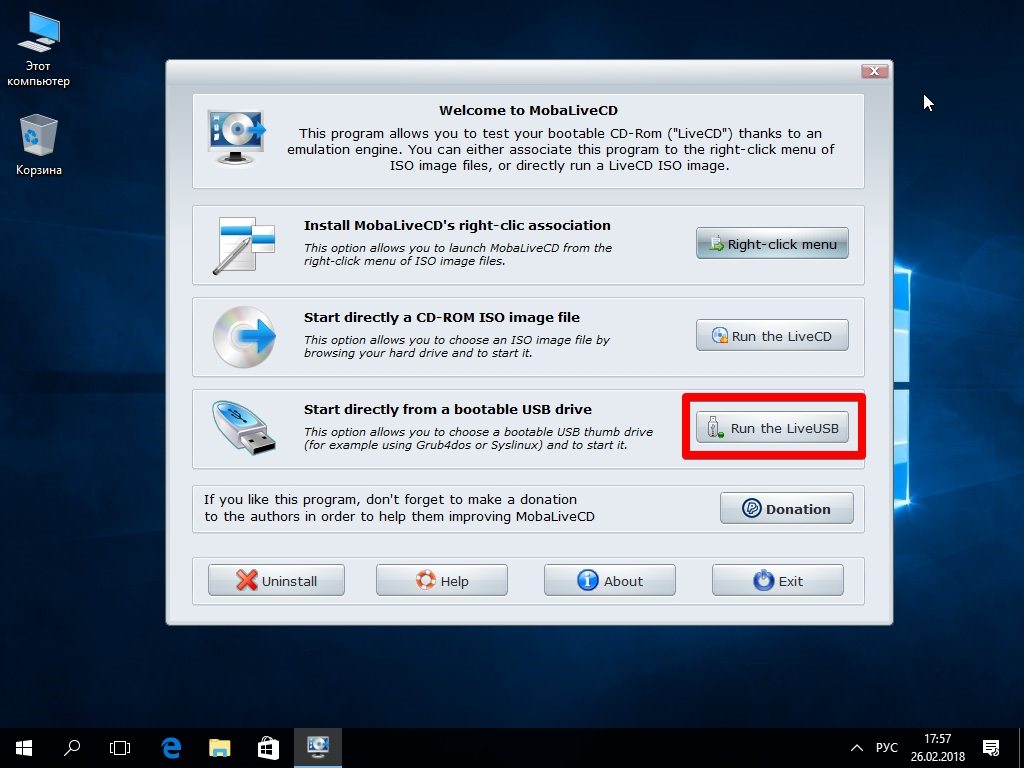
- Выбираем тестируемую флешку.
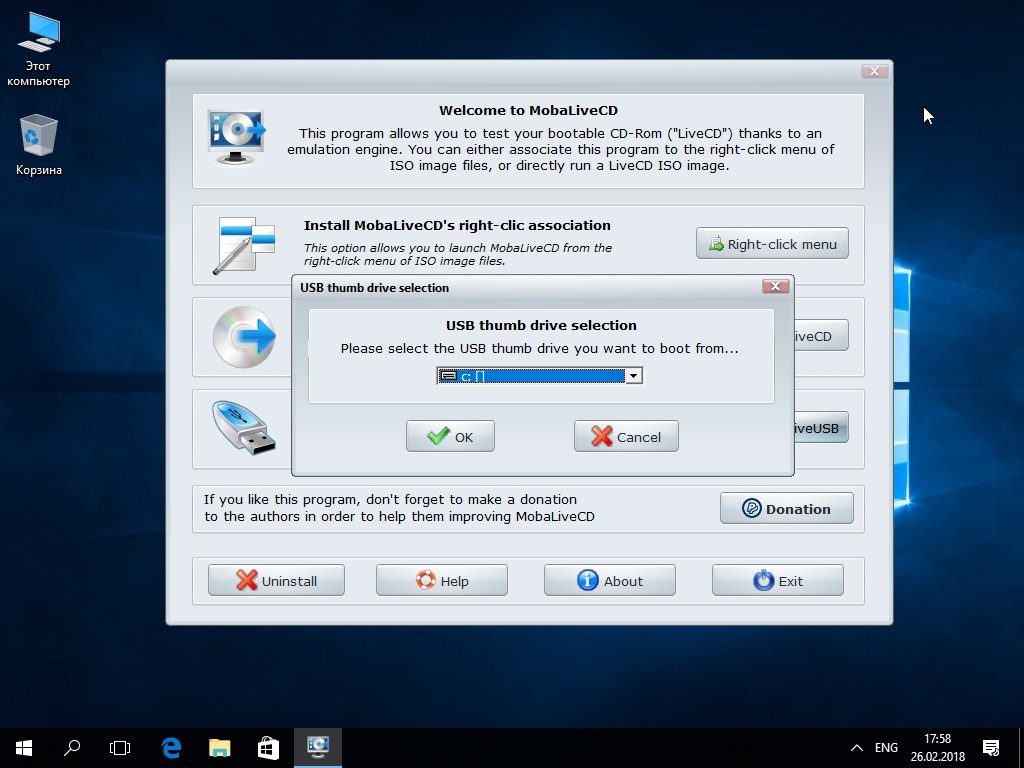
- Отказываемся от создания виртуального жесткого диска (для нашей задачи он не нужен).
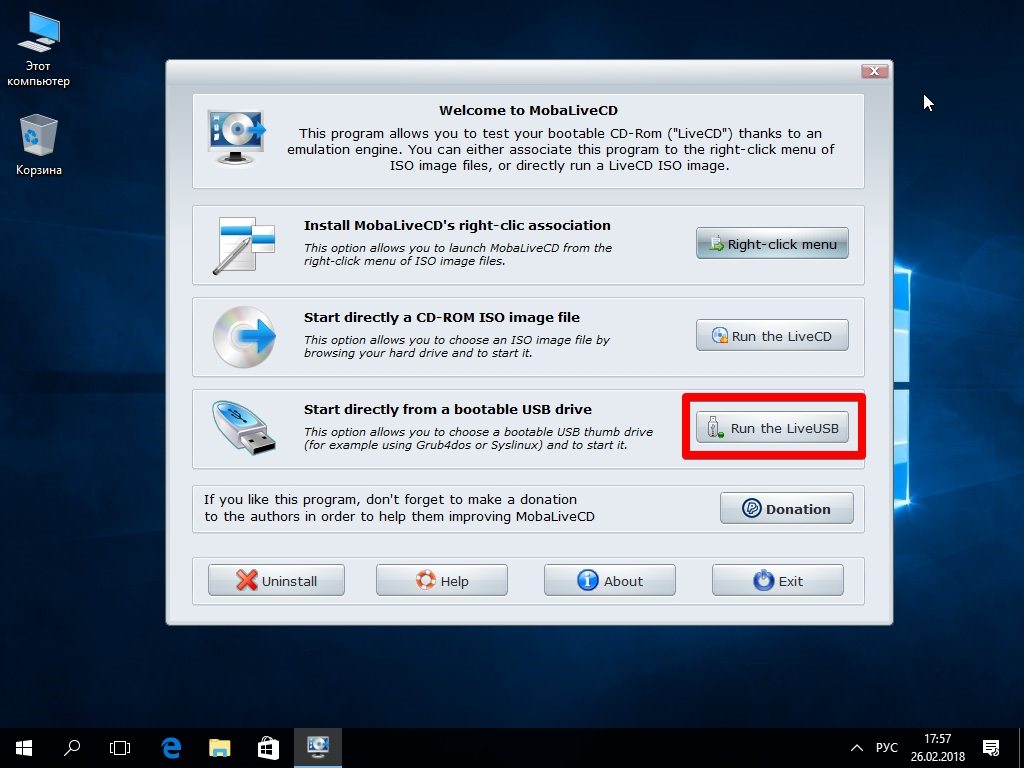
- Дожидаемся сообщения «Press any key to boot from CD/DVD» — если вы его видите, все в порядке, проверка окончена успешно.
- Если же флешка окажется не рабочей, появится ошибка «No bootable device».
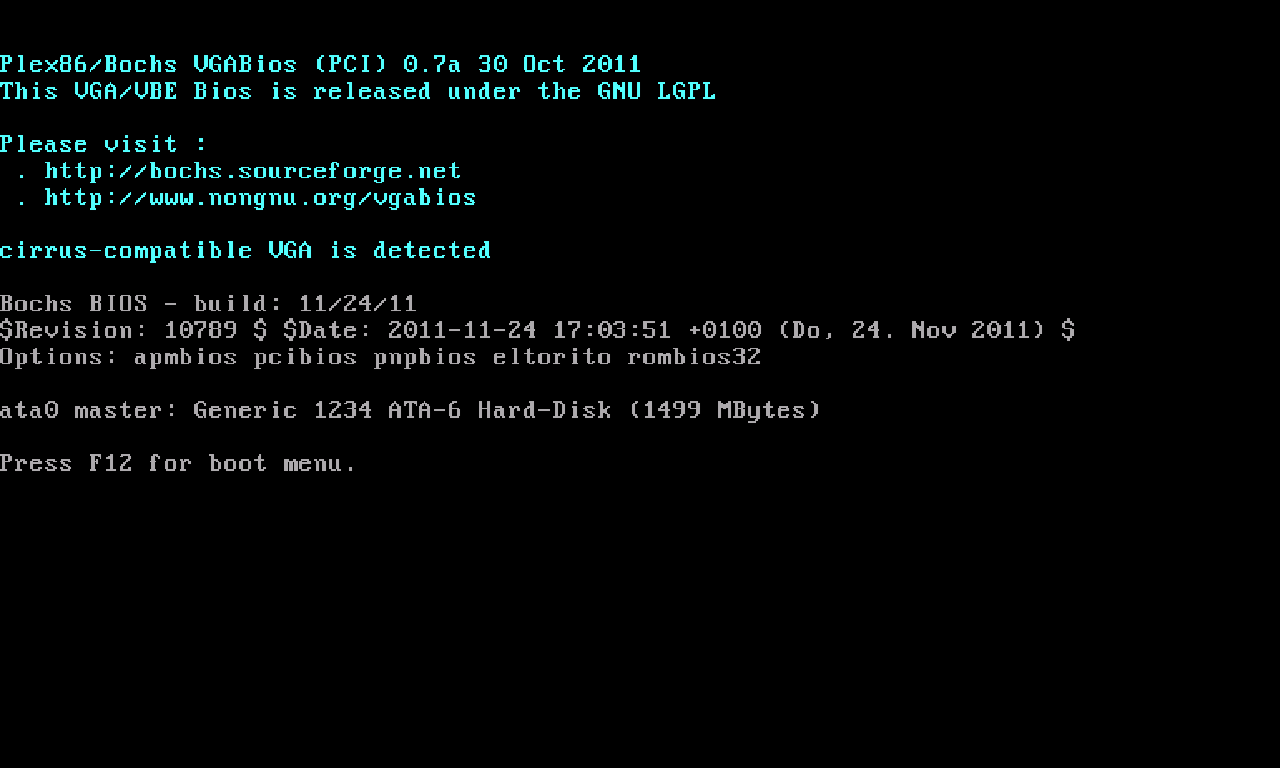
Подключение флешки к компьютеру
И так, у нас есть флешка с образом Windows. Подключите ее к совместимому USB-разъему, после чего перезагрузите компьютер или включите его, если установка происходит на свежую машину. В процессе загрузки ПК войдите в BIOS.
Для этого при загрузке ПК нажмите клавишу или сочетание клавиш, установленное производителем материнской платы вашего компьютера. Обычно это кнопки Delete, Esc, F1, F2, F8 или F10. А какая именно из них актуальна для вашей системы, написано в левой нижней части загрузочного экрана.
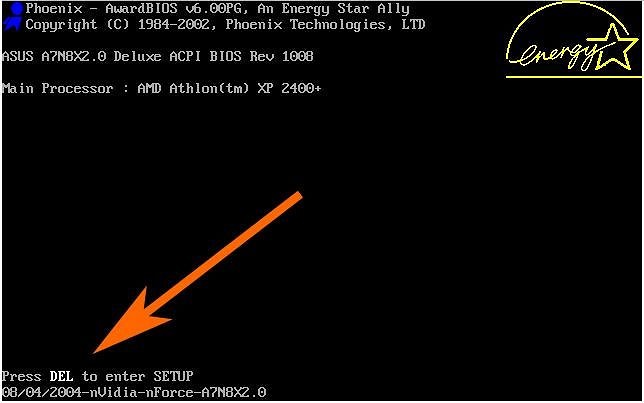
После того, как вы вошли в BIOS, найдите там вкладку BOOT или пункт меню Advanced BIOS Features (в зависимости от модели материнской платы). Установите в качестве приоритетной загрузку с вашей флешки, это можно сделать в строке First Boot Device, сохраните изменения и выйдите из BIOS. Дальнейшая загрузка будет происходить с флеш-накопителя.
Во всех случаях не забудьте вернуть прежние настройки после того, как установка или переустановка Виндовс 10 с флешки будет завершена, или просто отключите ее от компьютера. Конечно, если вы не хотите повторить весь процесс установки заново.
Активация Windows 10 при установке
Появится окно с информацией об активации лицензии Windows 10. В поле нужно ввести ключ, нажать на кнопку «Далее».
Если ПК продавался уже с лицензией и нужно лишь переустановить Windows 10 с флешки, то требуется выбрать «У меня нет ключа продукта». Ключ будет задействован позже, так как установить Windows 10 через флешку можно без активации.
Начало инсталляции
Установка и переустановка Windows 10 с флешки пошаговая инструкция:
После запуска программы установки появится окно: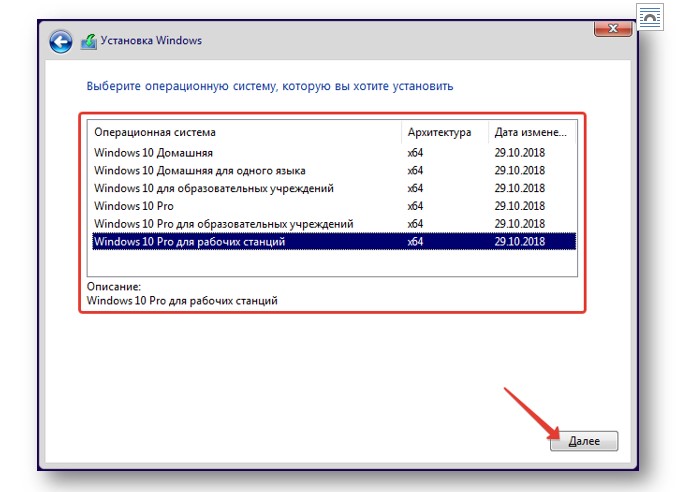
Требуется выбрать подходящий вариант (зависит от типа лицензии), нажать «Далее».
На следующей странице нужно принять пункты лицензионного соглашения «Майкрософт».
В окне выбора типа установки следует кликнуть «Выборочная», если требуется установить Windows с флешки на пустой винчестер. Или «Обновление», если нужно лишь заменить системные файлы.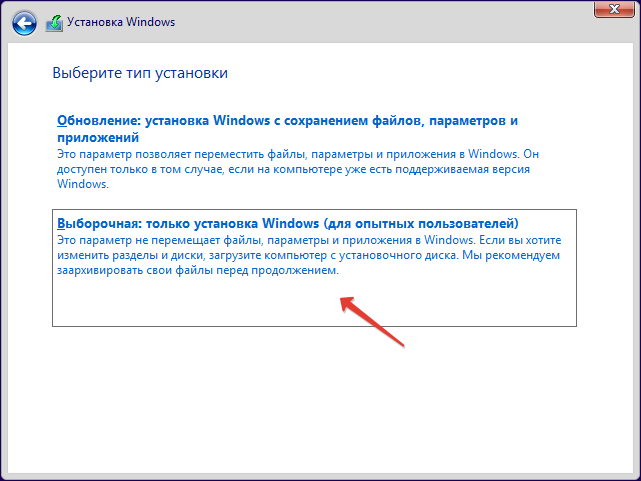
Выбор разделов для установки
В окне будут показаны все физические и логические диски. Необходимо выбрать подходящий по размеру раздел, рекомендуется – не менее 15-20 Гб.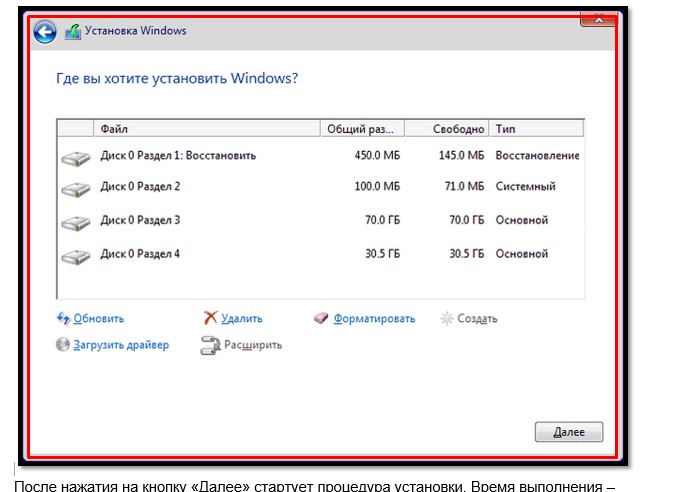
После нажатия на кнопку «Далее» стартует процедура установки. Время выполнения – около 20 минут.
Подключение к интернету
Если ПК подключен к сети, то можно сразу выполнить проверку настроек, установить недостающие драйверы. Это важно при установке Windows 10 с флешки на ноутбук, когда требуется нестандартное системное ПО. Если сети нет, подключение можно выполнить после того, как переустановка Виндовс с флешки будет завершена.
Читайте также на нашем сайте: Как снять защиту с флешки для записи: 7 способов разблокировать накопитель
Завершение установки
На данном этапе инсталляции допускается внесение последних настроек: опции защиты браузера, разрешение на пересылку данных в «Майкрософт» и другие.
Как только программа установки Windows с флешки закончит работу, ПК будет автоматически перезагружен. Система выполнит необходимые настройки для первого запуска.
Видео — Как установить Виндовс на компьютер с флешки
- https://laptop-info.ru/usb-boot-windows-10/
- https://masterservis24.ru/295-zapisat-windows-10-na-fleshku.html
- https://WiFiGid.ru/raznye-sovety-dlya-windows/zagruzochnaya-fleshka-windows-10
- https://ITznanie.ru/windows-10/sozdanie-zagruzochnoi-fleshki
- https://NaladkaOS.ru/windows-10/ustanovit-windows-s-fleshki.html
- https://droidov.com/ustanovit-windows-fleshki
- https://pc-consultant.ru/operatsionny-e-sistemy/kak-sozdat-zagruzochnyj-disk-windows-10/
- https://ichip.ru/sovety/remont/ustanovka-windows-s-fleshki-poshagovaya-instrukciya-773832
- https://Programmainfo.ru/zagruzochnaya-fleshka/windows-10
- https://pc-consultant.ru/operatsionny-e-sistemy/kak-ustanovit-vindovs-na-komp-yuter-s-fleshki/