Способы включения
Разберем способы включить bluetooth на ноутбуке windows 10, они же сработают и на ПК. Какой способ выбрать, зависит от вас. Перед тем, как подключать устройства, нужно произвести включение самого модуля. По умолчанию он отключен, чтобы не потреблял энергию и не засорял эфир просто так.
Горячие клавиши
Чтобы подключить блютуз на Windows 10, можно использовать сочетания горячих клавиш. Обычно они есть на ноутбуках, а не на стационарных компьютерах. Для начала найдите схематичное изображение блютуз на клавиатуре. Обычно оно располагается на клавишах F1-F3, но может оказаться и на других кнопках верхнего ряда.
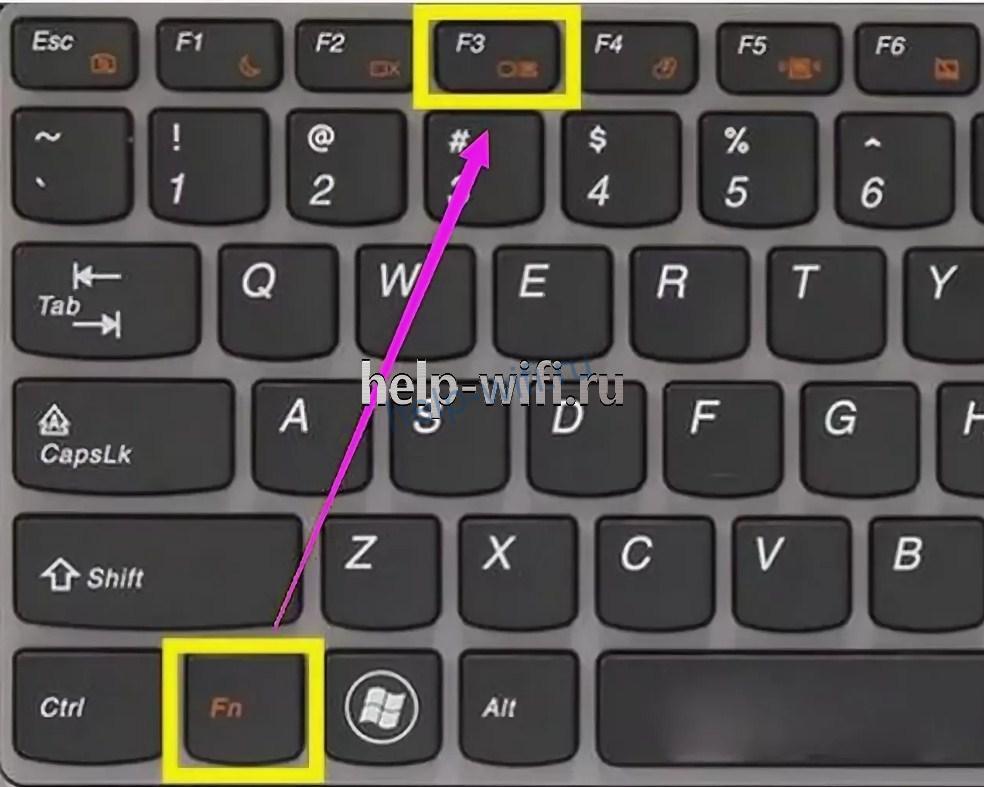
Так выглядят кнопки на одной из моделей ноутбуков. Вид зависит от модели и производителя. Чтобы запустить блютуз, нажмите одновременно Fn и клавишу со значком. Должно появится уведомление о том, что беспроводная связь заработала.
Через Центр уведомлений
- На панели задач в правом углу есть значок уведомлений, нажать на него.
- Появится Центр уведомлений.
- Активировать блютуз, кликнув на значок. Он будет подсвечен синим и также отображаться в трее.
Через Параметры
- Клацнуть по меню «Пуск» правой кнопкой мыши, открыть «Параметры». Зайти в «Устройства».
- В поле «Bluetooth» включить опцию, передвинув ползунок вправо, – фирменный значок отобразится в трее. В «Других параметрах» доступно больше настроек. Если гаджет не видит ПК, нужно поставить галочку в поле «Разрешить устройствам Bluetooth обнаруживать этот компьютер».
- Для сопряжения ПК со сторонним гаджетом нажать на «Добавление…». Отобразится новое окно с несколькими вариантами, выбрать первый. Компьютер запустит поиск смартфона, доступного для сопряжения. Также нужно проверить, включен ли блютуз на телефоне или другом устройстве.
- Чтобы подключиться, следует подтвердить действие сначала на гаджете, а затем нажать на соответствующую кнопку на ПК. После успешного сопряжения устройство отобразится в «Параметрах».
- Для осуществления передачи файлов в «Параметрах» – «Устройствах» выбрать «Отправление или получение…». Это же можно сделать проще: клацнуть правой кнопкой мыши по желаемому документу и нажать на «Отправить».
Важно! Когда блютуз не используется на ноутбуке, рекомендуется его выключать, поскольку он потребляет достаточно много энергии, соответственно, батарея быстро разряжается.
BIOS
Метод активации через БИОС:
- в момент загрузки Вин 10 зайти в BIOS или UEFI;
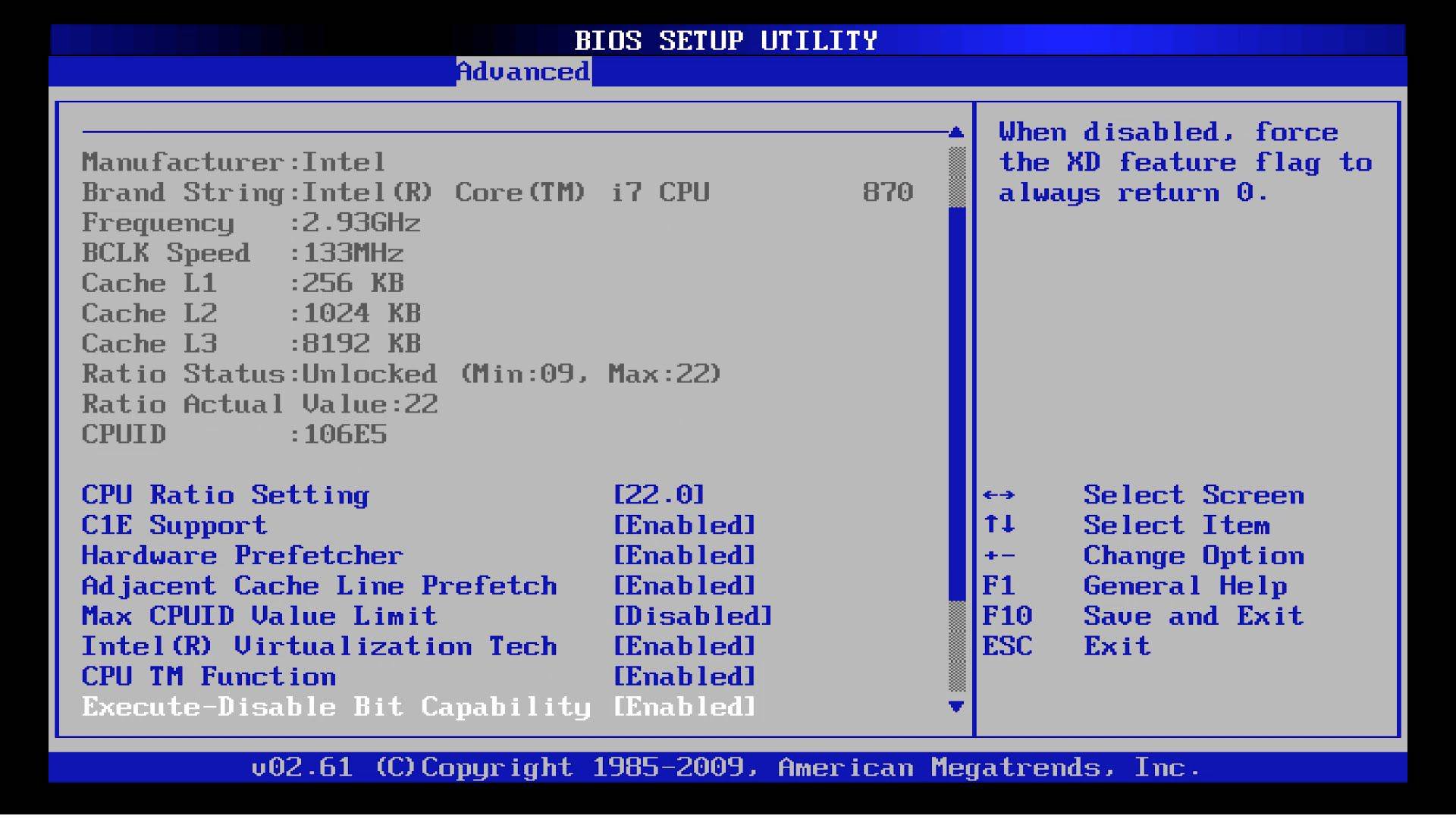
- отправиться в меню «Onboard Device Configuration» или «Built-in Device Options»;
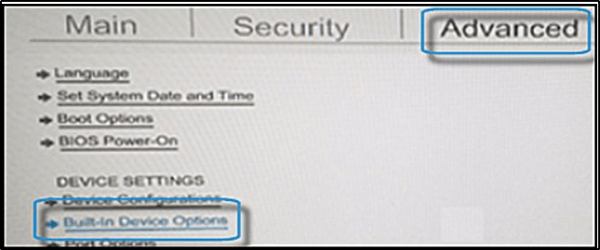
- отыскать строчку «Onboard Bluetooth» или «WLAN», «Wireless»;
- вместо «Disabled» добавить «Enabled»;
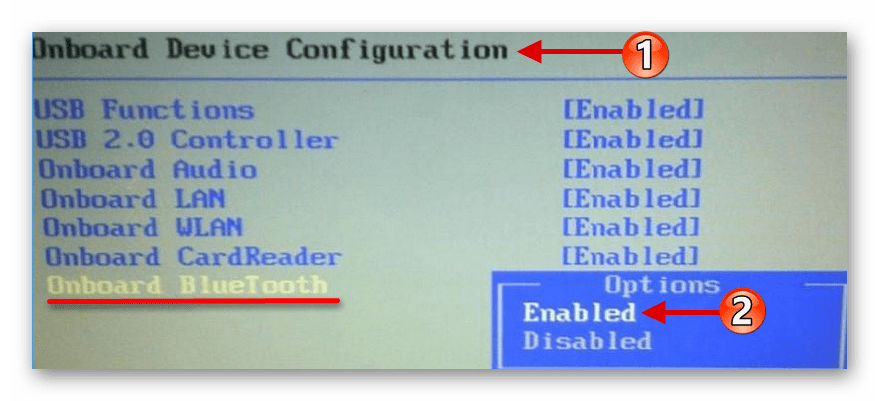
- сохранить внесенные изменения.
Важно! Если модуль на ПК отсутствует, его нужно предварительно активировать через БИОС. У некоторых ноутбуков опция включения Блютуза вынесена в настройки BIOS или UEFI.
Если ноутбук или компьютер не видно другим устройствам
Для этого после включения надо зайти в настройки, для этого переходим в «Другие параметры Bluetooth». Откроется окошко с более детальными конфигурациями.
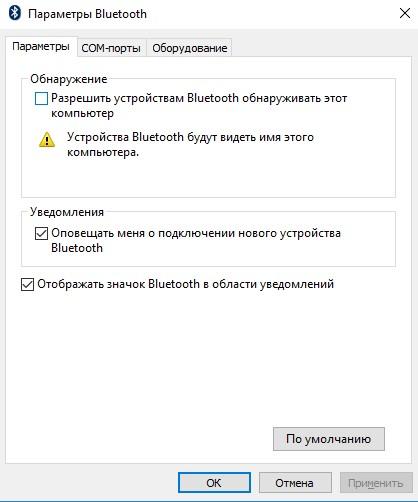
- Разрешить устройствам Bluetooth обнаруживать этот компьютер – если галочка стоит, то телефоны, смартфоны и другие устройства смогут подключаться самостоятельно и видеть это устройства в списке доступных. Если галочку убрать, то подключение можно выполнить только с этой машины. Я бы эту галочку поставил, но по умолчанию её нет.
- Оповещать меня о подключении нового устройства Bluetooth – при подключении вы увидите уведомление в трее о названии устройства. Полезная функция для того, чтобы всегда быть в курсе коннекта.
- На счёт последнего пункта я уже писал выше, обязательно устанавливаем галочку.
После изменения настроек, не забудьте нажать «Применить». Если в результате вы видите окно с надписью: «Произошла ошибка при сохранении параметров. Возможно Bluetooth отключено» – то перейдите к следующей главе для устранения неполадки.
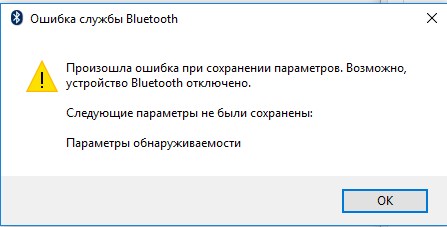
Что делать, если bluetooth перестал работать

Какие действия нужно выполнить, если Bluetooth не работает
Бывают ситуации, когда ещё вчера беспроводное подключение прекрасно работало, а уже сегодня вы не можете подключить к ноутбуку наушники, клавиатуру или свой телефон.
Для того, чтобы быстро восстановить работу блютуз вам необходимо:
- Поверить, включено ли ваше устройство, не сели ли на нём батарейки.
- Перезагрузить компьютер и удостовериться в том, что блютуз включен.
- Попробуйте подключить к ноутбуку любое другое устройство, например, телефон. Если подключение пойдет успешно, то bluetooth на компьютере работает нормально, а проблема заключается в подключаемом устройстве.
- Если вы уверены, что не работает именно сам ноутбук или блютуз адаптер, то поверьте его на механические повреждения.
- Если визуально с адаптером все хорошо, то поверьте, установлены ли драйверы для устройства, нормально ли они функционируют.
Как установить или обновить bluetooth драйвер для windows 10?
Чтобы обновить драйвер bluetooth для windows 10 следует:
- Подключить адаптер к ноутбуку.
- Кликнуть по Диспетчеру устройств.
- Находим адаптер, кликаем по нему правой кнопкой мыши и выбираем пункт «Обновить драйвер».
- Когда он будет обновляться автоматически, вы увидите сообщение на экране ноутбука. Если его нет, нужно обновить их в ручном режиме.
Для внешних bluetooth модулей
Иногда единственный способ установить bluetooth на компьютер – это покупка внешнего устройства. Они выглядят как флэшки, хотя есть и модули, которые втыкаются в материнскую плату. Если у вас такое устройство, то попробуйте подключить его к другому компьютеру и проверьте, работает ли оно там. Заново скачайте последнюю версию драйверов с сайта производителя и установите их. Попробуйте использовать другой разъем, возможно, этот выгорел или на него не подается достаточного питания. Если не работает на нескольких компьютерах, то проблема в исправности самого устройства, а не того, как вы его установили.
Как отправить или получить файл по Bluetooth с компьютера
Хотя в современном мире уже мало кто пользуется Bluetooth для передачи файлов из-за медлительности этого протокола, в системе все еще есть способ отправлять и передавать файлы. Иногда это может пригодиться, поэтому полезно знать, как передать или получить файл по Bluetooth на компьютере.
Чтобы получить файл по Bluetooth в Windows 10, сделайте следующее:
- В разделе Устройства –Bluetooth и другие устройства Параметров Windows нажмите Отправление или получение файлов черезBluetooth.
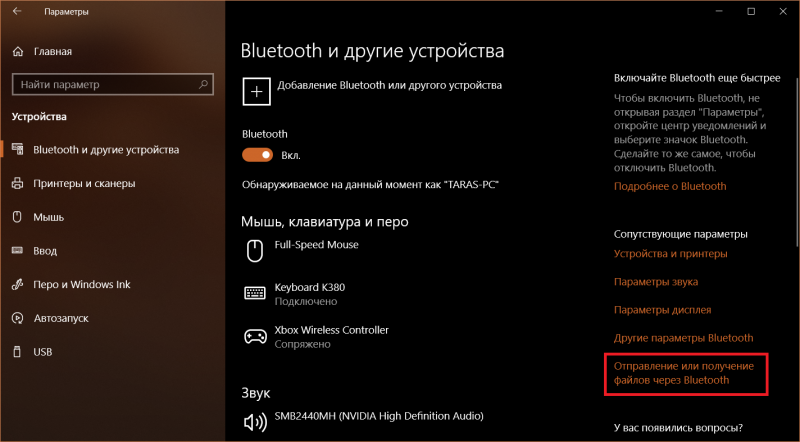
- Как вариант, щелкните по иконке Bluetooth в правой части панели задач правой кнопок мыши и Принять файл.
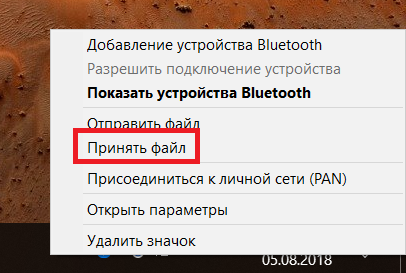
- На новом окне выберите прием файла, после чего компьютер будет ожидать подключения с другого устройства. После приема файла выберите папку, куда надо сохранить полученный объект.
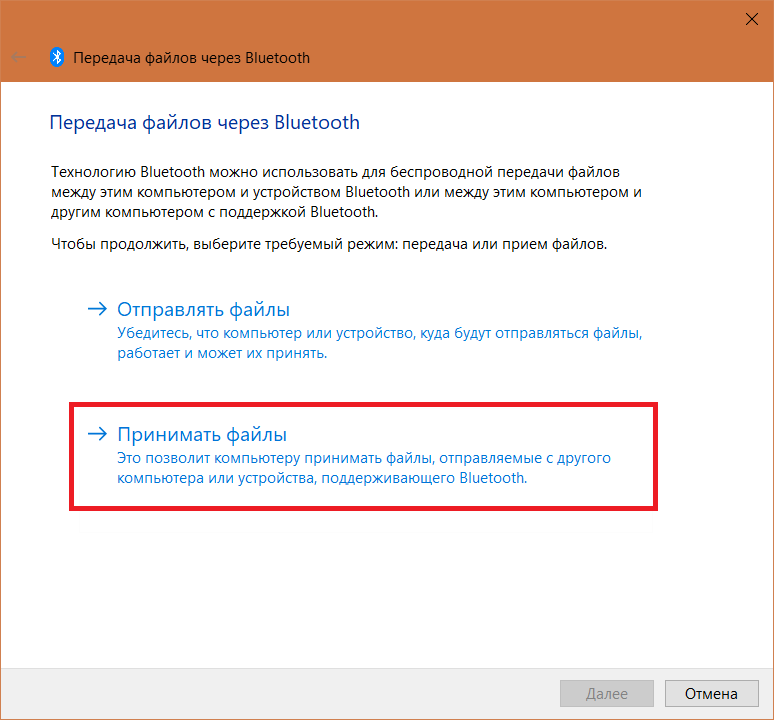
Чтобы отправить файл по Bluetooth с компьютера вам надо:
- Найдите файл в Проводнике и нажмите по нему правой кнопкой мыши. Выберите Отправить – УстройствоBluetooth. Учтите, что в меню отображается по какой-то причине два пункта Отправить. Вам надо выбрать тот, что со стрелочкой в правой части меню (как на скриншоте).
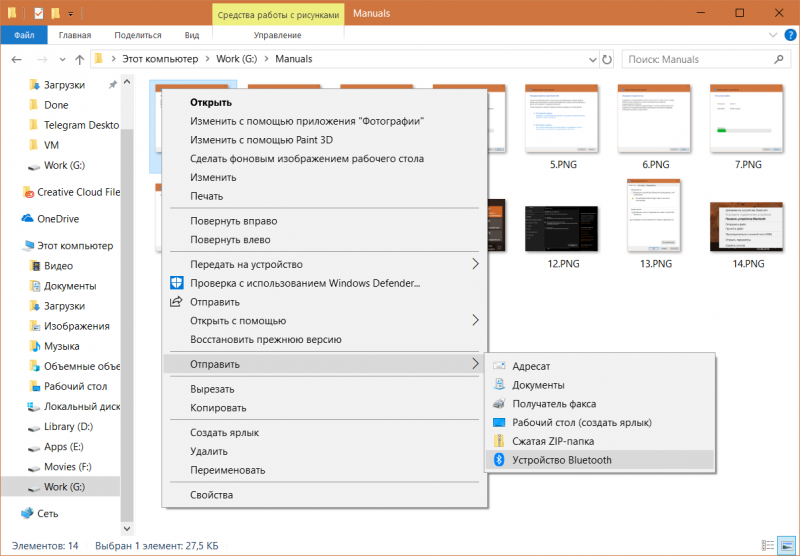
- Как вариант, нажмите правую кнопку мыши по иконке Bluetooth в области уведомлений и выберите Отправить файл.
- Выберите получаемое устройство, после чего произойдет проверка подлинности, сопряжение и отправка файла.
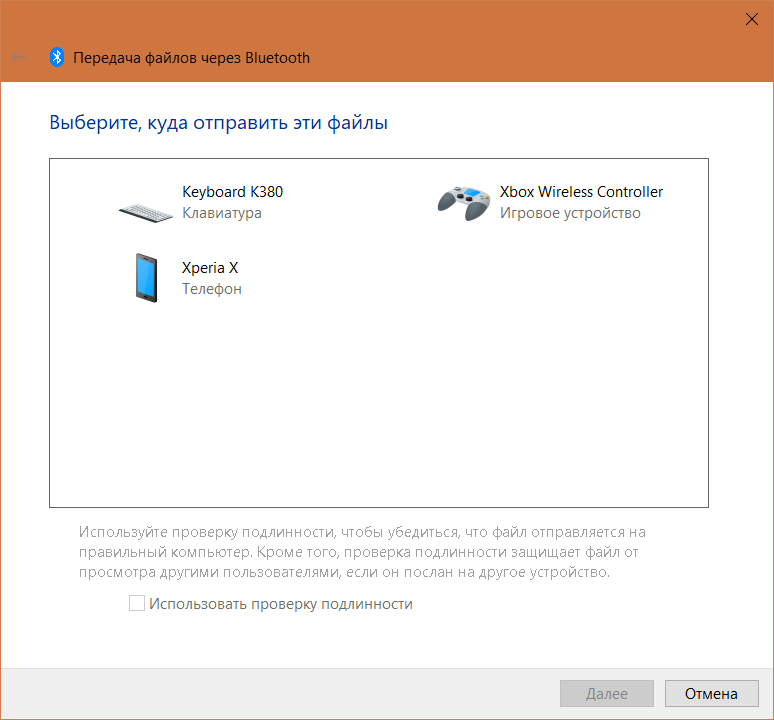
Установление связи по Bluetooth с гарнитурой, динамиками или другим аудиоустройством.
-
Включите аудиоустройство Bluetooth и сделайте его обнаруживаемым. Порядок действий зависит от устройства. Осмотрите устройство или найдите инструкции на сайте производителя.
-
На компьютере выберите Начните> Параметры > Устройства > Bluetooth & другие устройства > Добавить Bluetooth или другие >Bluetooth. Выберите устройство и следуйте дополнительным инструкциям, а затем нажмите Готово.
Устройство Bluetooth и компьютер обычно будут автоматически связываться в любое время, когда они находятся в диапазоне действия друг друга при включенном Bluetooth.
Примечание: Не видите звуковое устройство Bluetooth? Узнайте, как устранять проблемы с подключением к звуковым устройствам и беспроводным дисплеям с поддержкой Bluetooth.
Установление связи по Bluetooth с клавиатурой, мышью или другим устройством
-
Включите клавиатуру, мышь или другое устройство Bluetooth и сделайте их обнаруживаемыми. Порядок действий зависит от устройства. Осмотрите устройство или найдите инструкции на сайте производителя.
-
На компьютере выберите Начните > Параметры > Устройства > Bluetooth &другие устройства > Добавить Bluetooth или другие устройства > Bluetooth . Выберите устройство и следуйте дополнительным инструкциям, а затем нажмите Готово.
Возможные проблемы и их решения
Иконка блютус может не появляться в трее даже после проведения всех манипуляций. Первоочередные действия – установка или обновление драйверов. Скачайте необходимое ПО с сайта производителя. Найдите соответствующую вкладку и загрузите драйвер. Не забудьте выбрать вашу версию ОС и ее битность.
На моделях некоторых ноутбуков ставят адаптеры различных производителей. Перед скачиванием в диспетчере устройств узнайте модель и производителя конкретно вашего модуля, чтобы скачать правильный драйвер.
Обновление драйвера можно выполнить также через диспетчер устройств:
- На адаптере нажмите правой кнопкой мышки и выберите «Свойства».
- Нажмите на кнопку «Обновить».
Второй вариант – использовать специальный софт от производителя. Многие компании, такие как Asus и Lenovo предлагают пользователям дополнительные программы для удобного управления беспроводными адаптерами. С их помощью включать адаптер и передавать файлы можно с использованием интерфейса самой программы.
При подключении телефона или планшета убедитесь, что на самом мобильном гаджете включено обнаружение. Для этого перейдите в настройки Bluetooth и включите его. Нажмите на название вашего устройства, после чего активируется таймер. В течение этого времени ваш гаджет будет видим другим устройствам.
Если установка драйвера и активация блютус всеми способами не помогла, обратитесь в сервисный центр. Возможно, адаптер поврежден аппаратно или у вас брак.
Видео: как настроить Bluetooth на ПК с Windows 10
Вопреки расхожему мнению, что связь по Bluetooth значительно устарела и скоро окажется на свалке истории локальной беспроводной связи, сама технология продолжает развиваться. Дальность соединения по Bluetooth догнала современные мосты-репитеры Wi-Fi, а скорость в десятки мегабит позволяет с комфортом обмениваться файлами между гаджетами и ПК.
- https://help-wifi.ru/tekh-podderzhka/kak-vklyuchit-bluetooth-na-windows-10/
- https://sysadmin-note.ru/article/kak-vklyuchit-bluetooth-na-windows-10/
- https://it-tehnik.ru/windows10/nastroyka/kak-vklyuchit-blyutuz.html
- https://WiFiGid.ru/bluetooth/kak-vklyuchit-bluetooth-na-windows-10
- https://pc-consultant.ru/raznoe/kak-vklyuchit-blyutuz-na-noutbuke-vindovs-10/
- https://Kevin-SeoShnik.ru/windows-10/kak-vklyuchit-funktsiyu-bluetooth-na-windows-10-esli-adapter-vyklyuchen-ili-sletel-drayver.html
- https://wp-seven.ru/instruktsii/tips/windows-10-tips/kak-vklyuchit-bluetooth-na-windows-10.html
- https://support.microsoft.com/ru-ru/windows/%D1%81%D0%B2%D1%8F%D0%B7%D1%8B%D0%B2%D0%B0%D0%BD%D0%B8%D0%B5-%D1%83%D1%81%D1%82%D1%80%D0%BE%D0%B9%D1%81%D1%82%D0%B2-bluetooth-%D0%B2-windows-2be7b51f-6ae9-b757-a3b9-95ee40c3e242
- https://wirelesscover.ru/other/kak-vklyuchit-blyutus-na-noutbuke-windows-10
- https://itmaster.guru/nastrojka-interneta/poleznye-stati/kak-ustanovit-blyutuz-na-kompyuter-windows-7.html