Как закрепить верхнюю строку таблицы Excel
Итак, вы создали таблицу в Excel 2007 или 2010. Обычно верхняя строка содержит названия столбцов, а сами таблицы ориентированы вертикально, чтобы их можно было листать сверху вниз.
При прокрутке вниз верхняя строка таблицы будет «уезжать» и скрываться из виду. Это проблему можно решить, закрепив верхнюю строку.
Выделите любую ячейку вашей таблицы.
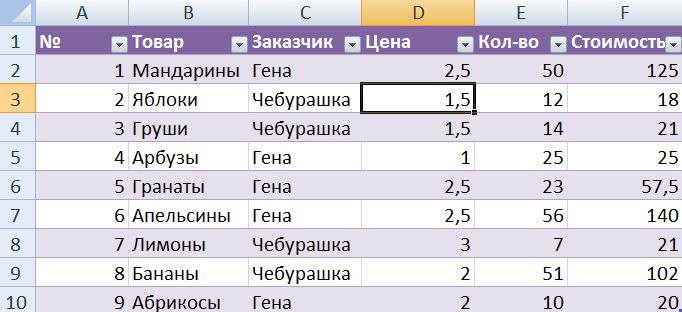
В верхнем меню выберите вкладку «Вид» и пункт «Закрепить области».

В выпавшем списке выберете «Закрепить верхнюю строку». Под ней появится ограничивающая линия. Это значит, что строка зафиксирована и будет видна на экране даже во время прокрутки страницы. 
Закрепляем несколько строк
Если под заголовки отведена не одна строка, и при этом нужно все их зафиксировать, необходимо выполнить следующие шаги:
- Выделить ячейку под строкой, которая будет зафиксирована. Во вкладке «Вид» кликнуть по опции «Закрепить области» и выбрать одноименный пункт.
- Над выделенной ячейкой появится горизонтальная линия. При прокрутке страницы шапка и еще несколько строк будут всегда отображены.
Так же фиксируется любое количество строк.
В Excel 2000 и 2003 опция закрепления расположена в разделе «Окно». В данных версиях необходимо обязательно активировать ячейку под фиксируемой строкой.
Как закрепить один столбец в Excel
В некоторых случаях возникает необходимость в закреплении не строк, а столбцов. Обычно такая ситуация возникает в таблицах, в которых данные размещаются в горизонтальной плоскости и есть горизонтальная прокрутка.
Решается такая задача аналогичным способом. Например, для того чтобы закрепить один первый столбец в таблице Excel вам нужно перейти на вкладку «Вид», нажать на кнопку «Закрепить области» и выбрать вариант «Закрепить первый столбец»
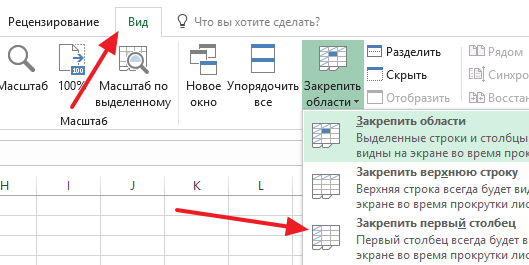
В результате, первый столбец таблицы Excel будет закреплен при прокрутке в горизонтальной плоскости. При этом данный столбец будет отделен от остальной части таблицы тонкой линией.
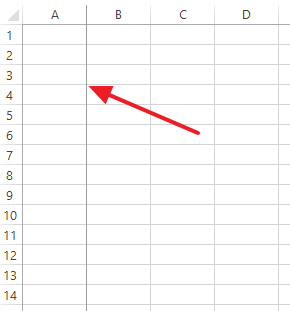
Как и в случае с одной строкой, при закреплении одного столбца положение выделенной ячейки не играет никакой роли.
Фиксируем произвольную область
Если вы попробуете одновременно закрепить первую строчку и столбик, то увидите, что ничего не получается. Работает только одна из опций. Но есть решение и у этой задачи.
Например, мы хотим сделать так, чтобы при прокрутке не двигались 2 верхние полосы и 2 столбика в левой части таблицы. Тогда нам надо поставить курсор в клетку, которая находится под пересечением этих линий. То есть в нашем примере это поле с координатами “C3”.
Затем идем во вкладку “Вид” и выбираем нужное действие.
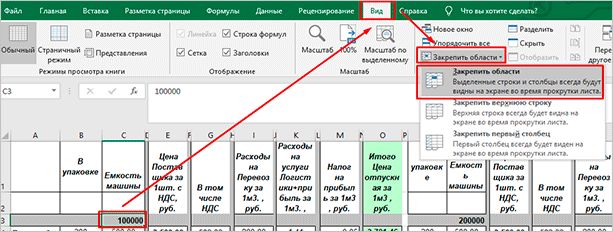
При помощи той же процедуры можно “обездвижить” несколько строчек. Для этого нужно поместить курсор в поле под ними в первом столбике.
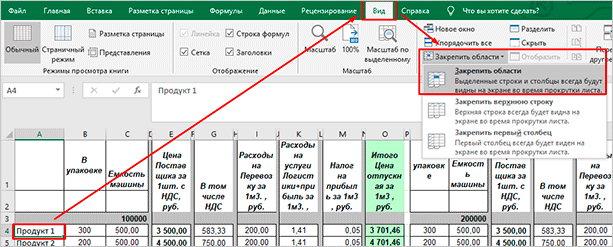
Второй способ – выделить целую строку под нужной нам областью. Такой подход работает и с диапазоном столбцов.
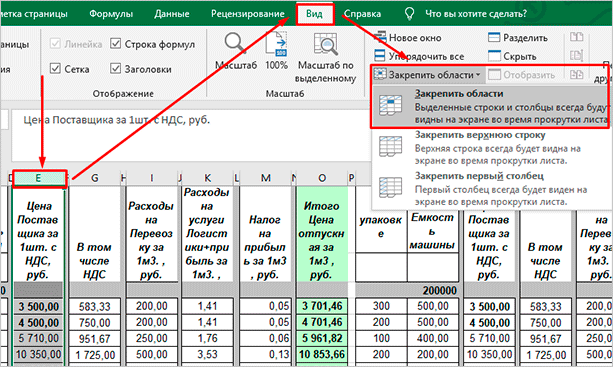
Комбинации клавиш
Microsoft Excel понимает специальные комбинации клавиш:
- Шапка (верх) – Alt+о+б+х.
- Левый край – Alt+о+б+й.
- Область – Alt+о+б+з.
- Отмена – Alt+о+б+з.
В Excel 2003 используется Alt+о+з.
Комбинации клавиш работают, только если включена русская клавиатура. Кнопки нужно нажимать последовательно, то есть зажать Alt, нажать по очереди о, б, х, отпустить Alt.
Закрепить строку в Excel 2003 или 2000
В MS Office Excel 2003 или 2000 процесс блокировки строк и столбцов таблицы происходит немного иначе. Здесь инструмент для закрепления области находится в меню «Окно». Чтобы зафиксировать строку, нужно активировать ячейку под ней и выбрать «Окно» — «Закрепить области». Если вы хотите закрепить столбец, выбирайте ячейку левее его.
Чтобы закрепить только первую строку, кликните по ячейке А2, а если нужно заблокировать лишь первый столбец, активируйте ячейку В1.
Для снятия фиксации со строк или ячеек, выберете инструмент «Снять закрепление областей» в меню «Окно».
Как зафиксировать сложную шапку таблицы
Для сложных табличных шапок, в которые входит более одной строки, способ, описанный выше не подойдёт. В этом случае потребуется фиксация сразу нескольких строк, входящих в шапку, а не одну только самой верхней.
- Отмечаем самую первую ячейку с левой стороны, которая располагается под последней строкой, являющейся частью сложной шапки (в нашем примере – ячейка A3).
- Переключаемся во вкладку “Вид”, щелкаем по инструменту “Закрепить области” и в открывшемся перечне кликаем по опции “Закрепить области”.
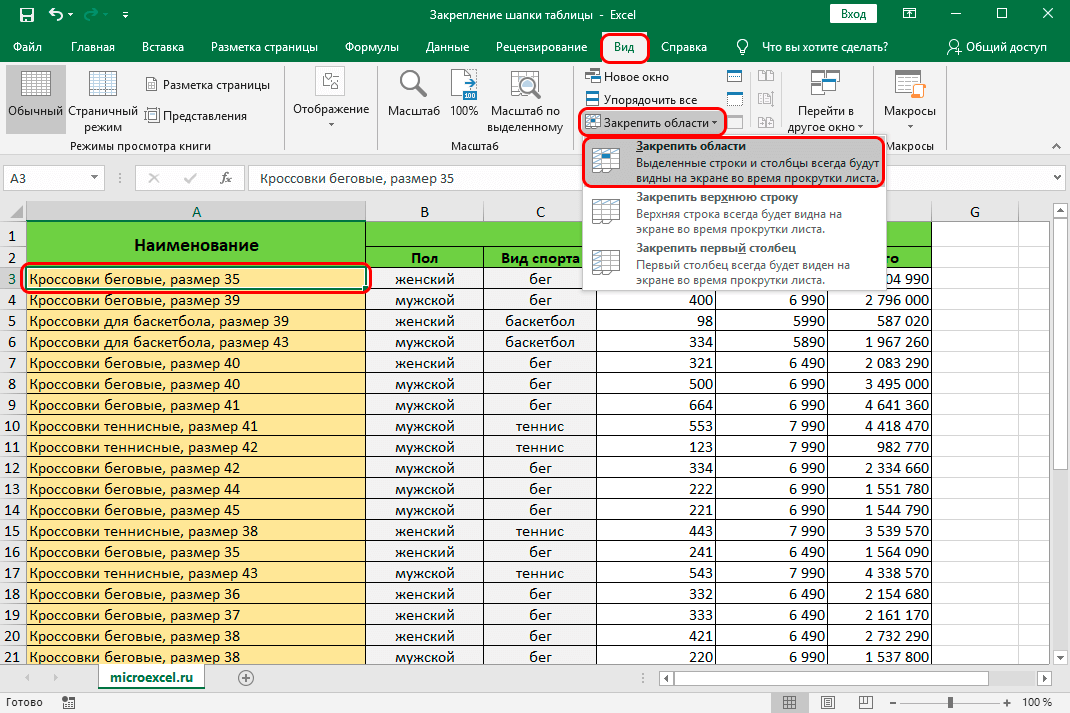
- Мы получим фиксацию всех элементов, которые расположены выше той ячейки, которая была изначально отмечена. В эту область попала и наша сложная шапка, что и требовалось.
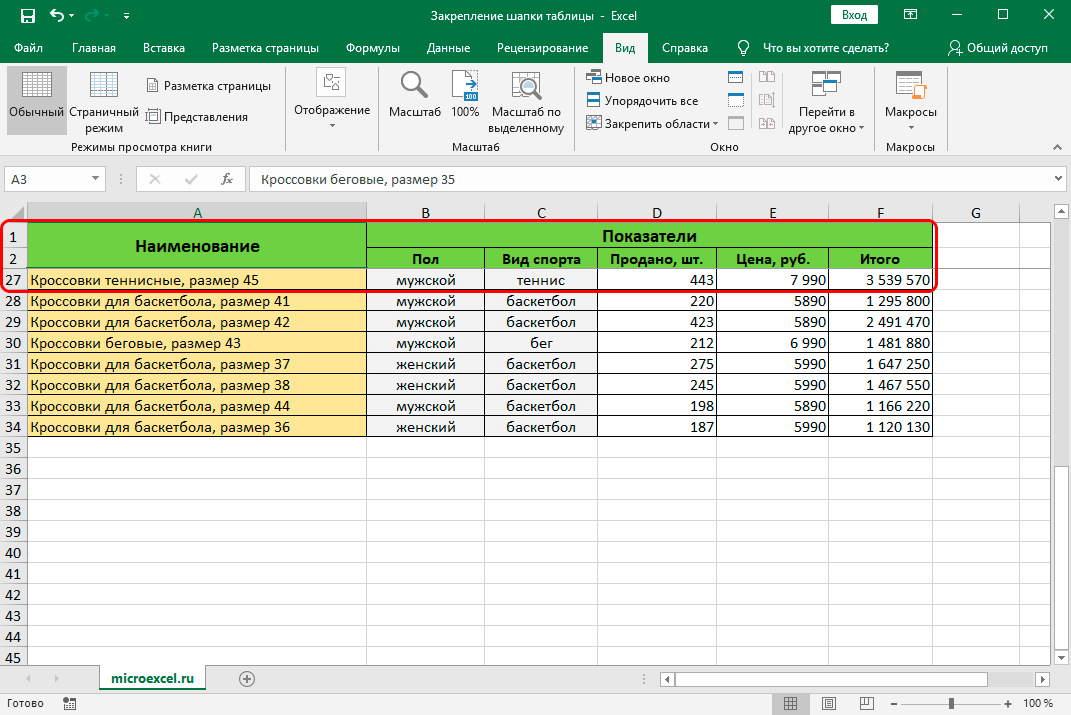
Как распечатать шапку таблицы на всех листах
Довольно часто при распечатке таблицы может возникнуть необходимость в печати шапки на всех страницах. Эта мера значительно облегчает дальнейшую работу в соотнесении данных, ведь тогда не потребуется распознавать или угадывать столбцы с внесёнными в них значениями. Вот, как добавить шапку на все распечатываемые листы:
- Переключаемся во вкладку “Разметка страницы”, нажимаем на маленькую стрелку в углу справа в разделе “Параметры страницы”.
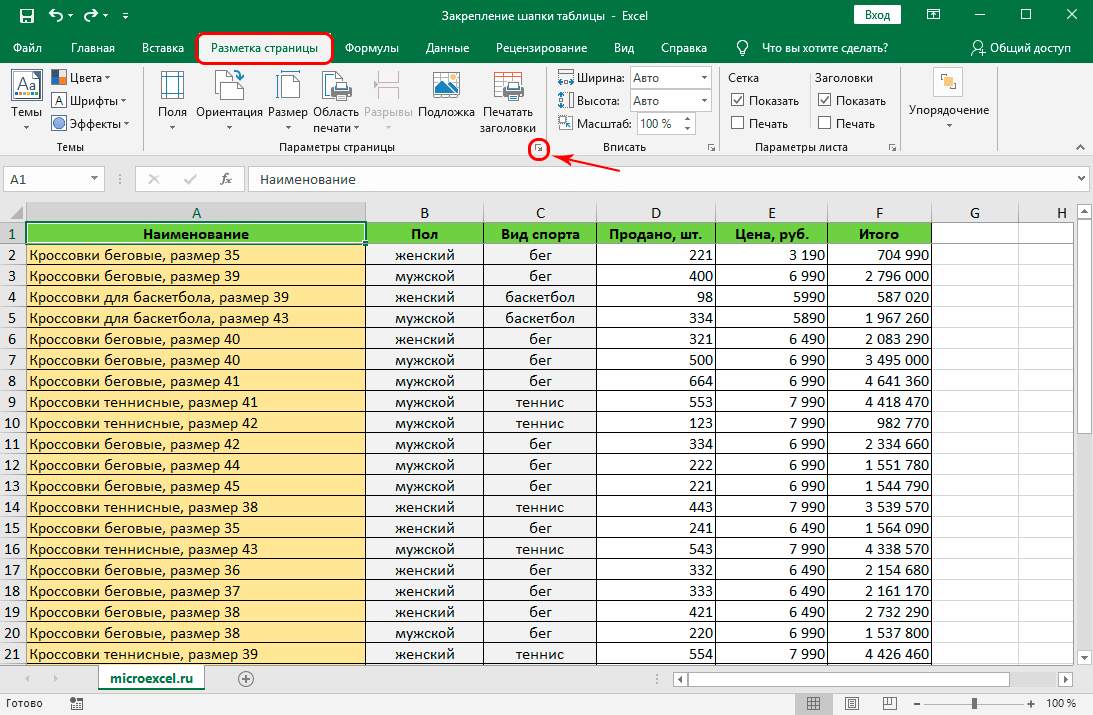
- В открывшемся окне нам нужна вкладка “Лист”. Здесь нас интересует параметр “Печатать заголовки”. Ставим курсор в поле для ввода координат “сквозные строки”, наводим курсор на вспомогательную панель с нумерацией строк, и после того, как он поменяет форму на стрелку вправо, щелкаем по строке, содержащей шапку. Как только все сделано, кликаем OK.
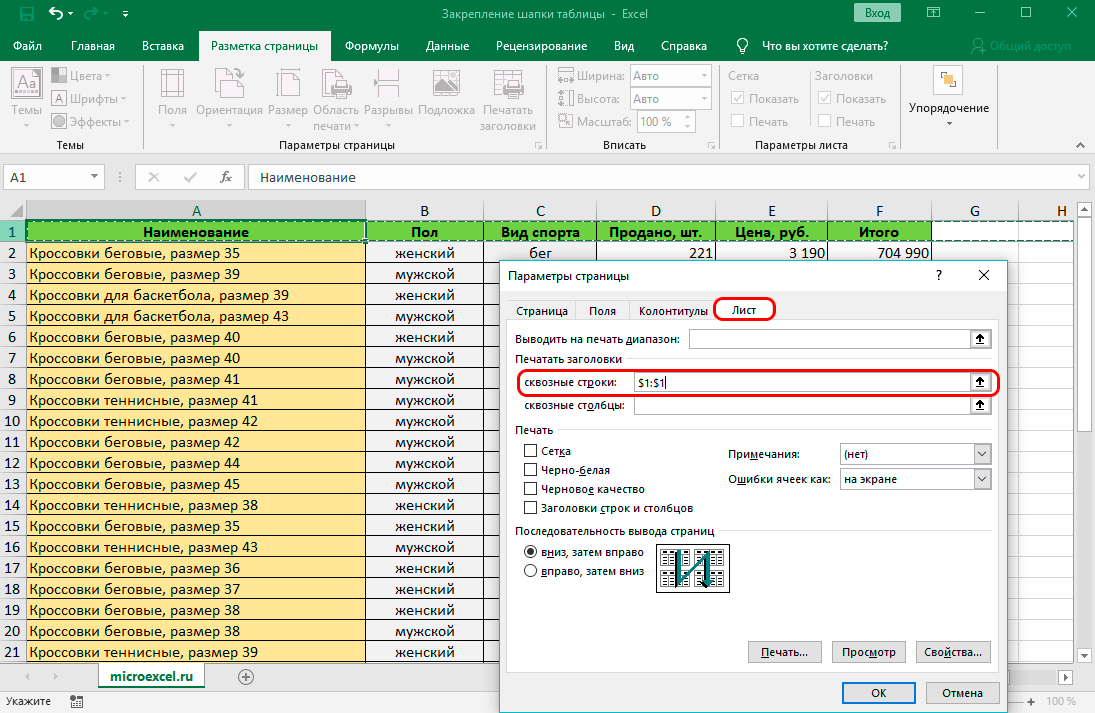
- В самой программе Excel после проделанных действий никаких изменений внешне не будет и, на первый взгляд, кажется, что все так и было. Чтобы увидеть, как же будут выглядеть распечатанные страницы, направляемся в меню “Файл”.
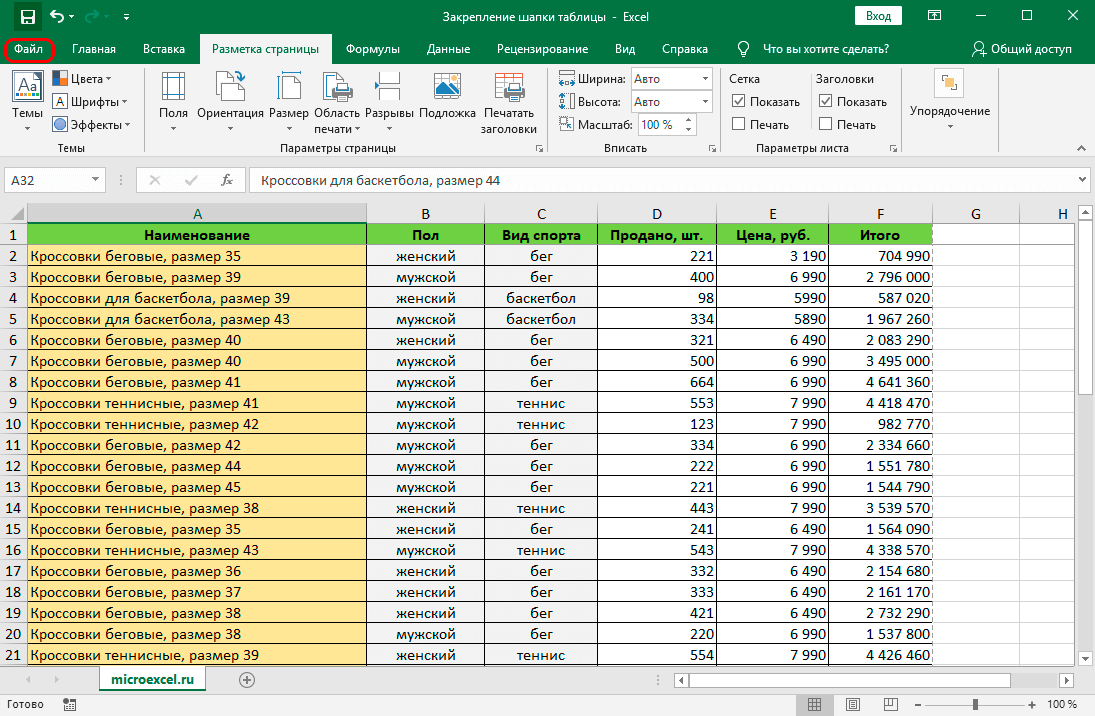
- Кликаем по строке “Печать”. С правой стороны окна имеется область, в которой можно предварительно просмотреть документ, перед отправкой его на печать.
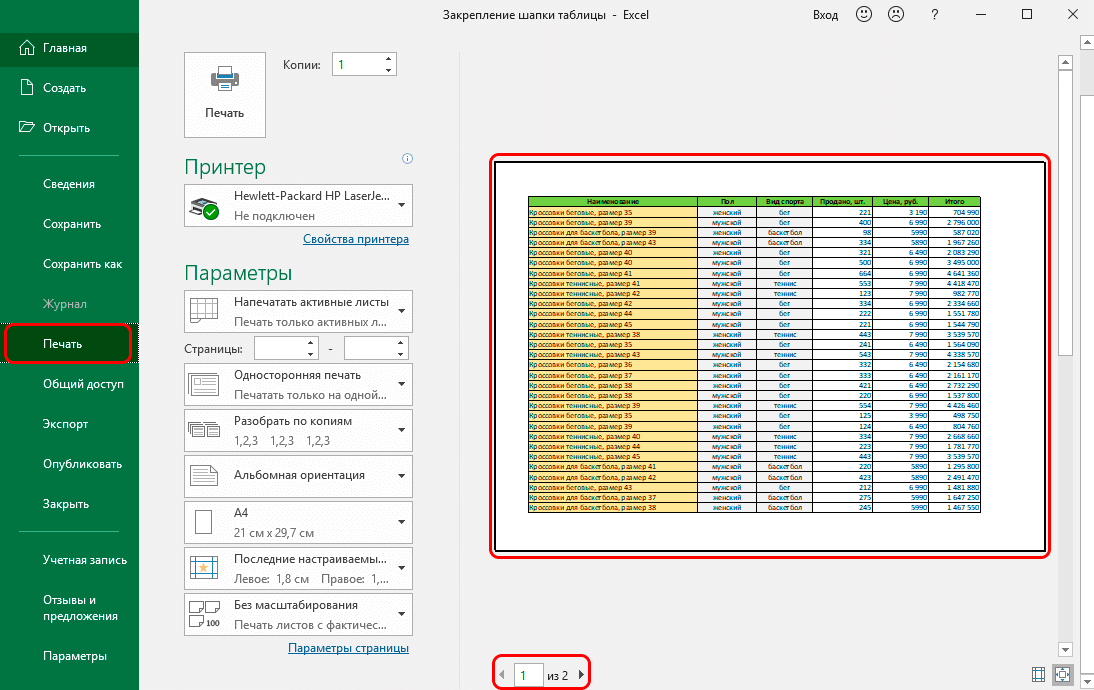
- Прокрутив предпросмотр (используя колесо мыши или нажимая кнопки вправо-влево) можно убедиться в том, что шапка таблицы есть на всех страницах, которые мы намерены распечатать.
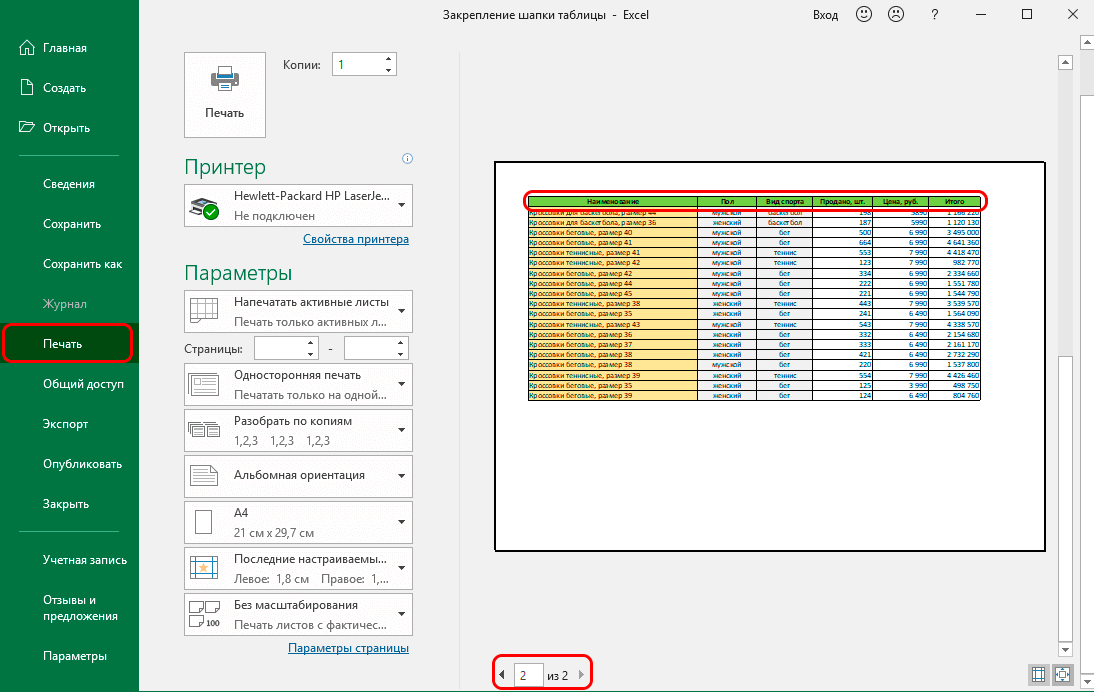
Как убрать закрепление строк или столбцов
Если вы выставили неправильное закрепление, то вы можете убрать его с помощью все той же кнопки на вкладке «Вид». Нажмите на «Закрепить области» и выберите вариант «Снять закрепление областей».
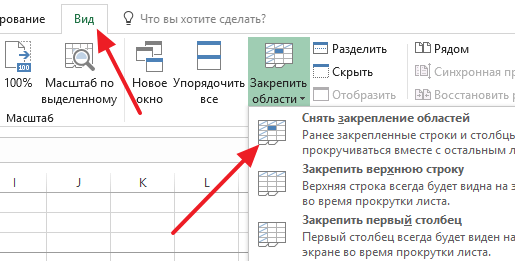
Нужно отметить, что убрать неправильно закрепленные области с помощью комбинации клавиш Ctrl-Z не получится. Нужно использовать именно кнопку «Закрепить области».
- https://ichip.ru/sovety/kak-zakrepit-stroku-v-excel-pri-prokrutke-129436
- https://sysadmin-note.ru/article/kak-zakrepit-stroku-v-excel-pri-prokrutke/
- https://comp-security.net/%D0%BA%D0%B0%D0%BA-%D0%B7%D0%B0%D0%BA%D1%80%D0%B5%D0%BF%D0%B8%D1%82%D1%8C-%D1%81%D1%82%D1%80%D0%BE%D0%BA%D1%83-%D0%B8-%D1%81%D1%82%D0%BE%D0%BB%D0%B1%D0%B5%D1%86-%D0%B2-excel/
- https://iklife.ru/dlya-novichka/kak-zafiksirovat-stroku-v-excel-pri-prokrutke.html
- https://MicroExcel.ru/zakreplenie-shapki-tabliczy/